1.Conecte a Action Cam e o smartphone via Wi-Fi.
1.1 Ajuste a conexão Wi-Fi da Action Cam.
- FDR-X1000V
- HDR-AS200V / AS100V
Pressione o botão NEXT ou o botão PREV para selecionar [MENU] - [CONFG] - [Wi-Fi] - [LIGA] e, em seguida, pressione o botão ENTER.
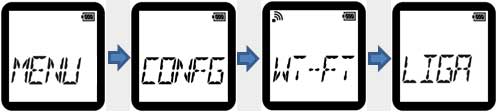
- FDR-X3000
- HDR-AS300 / AS50
1. Pressione o botão MENU.
2. Pressione o botão UP ou o botão DOWN para selecionar ![]() (Definições da câmara) -
(Definições da câmara) - ![]() (Definição da ligação Wi-Fi) -
(Definição da ligação Wi-Fi) - ![]() (ON) e, em seguida, pressione o botão ENTER.
(ON) e, em seguida, pressione o botão ENTER.
- HDR-AZ1
Pressione o botão Wi-Fi da Action Cam para ajustar a definição da Action Cam para ![]() (conexão simples).
(conexão simples).
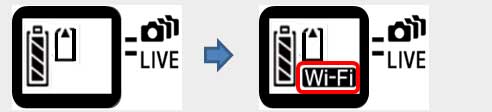
- HDR-AS30V / AS20
Pressione o botão NEXT ou o botão PREV para selecionar [SETUP]-[Wi-Fi]-[ON] e, em seguida, pressione o botão ENTER.
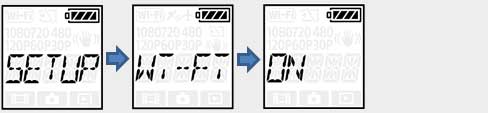
- HDR-AS15
Pressione o botão NEXT ou o botão PREV para selecionar [SETUP]-[RMOTE]-[ON] e, em seguida, pressione o botão ENTER.
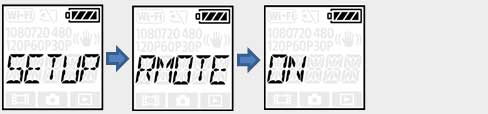
1.2 Confirme que a Action Cam está no modo de captura.
 / LOOP: Modo de gravação em loop
/ LOOP: Modo de gravação em loop / FILME: Modo filme
/ FILME: Modo filme / FOTO: Modo foto
/ FOTO: Modo foto- INTRV: Modo de gravação de fotos com intervalos
-
 : Modo de captura de Lapso de tempo
: Modo de captura de Lapso de tempo
* Modos de captura variam, dependendo do produto.
1.3 Ajuste a conexão Wi-Fi do smartphone.
Selecione o SSID da Action Cam através do smartphone [Settings]-[Wi-Fi] e insira a senha (apenas a primeira vez).
O SSID e a senha podem ser encontrados no manual do usuário ou anexados na parte de trás da tampa da bateria.
例:Adesivo colado
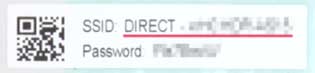
Android
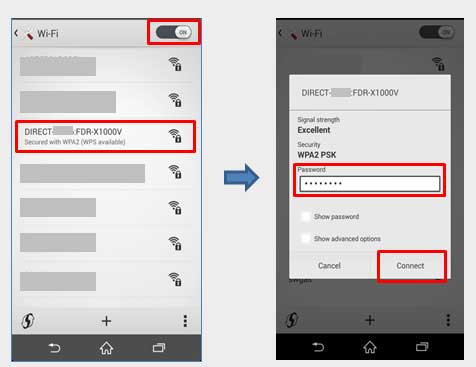
[Dica]
Depois de ativar o Action Cam App, você pode conectar-se ao Wi-Fi tocando na Action Cam com um smartphone, utilizando a função NFC em um smartphone Android equipado com a mesma.
iPhone
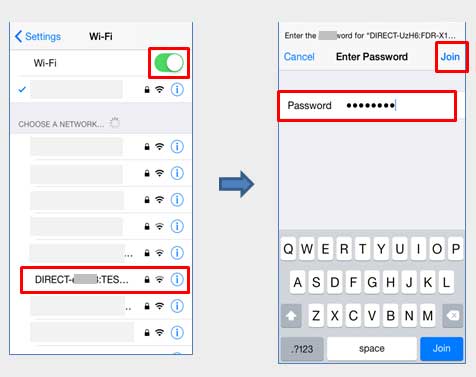
Se a senha for perdida
- Conecte a Action Cam a um computador com o cabo micro USB (fornecido).
- Ligue a Action Cam.
- Exiba [Computer]- [PMHOME] - [INFO] - [WIFI_INF.TXT] em seu computador, então verifique o ID do usuário e a senha.
2. Ative o Action Cam App e importe capturas de imagens com o Action Cam para o smartphone.
Depois de ativar o Action Cam App, toque em [Importar] e selecione o vídeo ou cluster de lapso de tempo de gravação de fotos com intervalos / Captura lapso tempo. Depois da seleção feita, as imagens podem ser salvas na pasta [Da Action Cam] no smartphone quando o ![]() [Importar] é tocado.
[Importar] é tocado.
Depois de as imagens terem sido importadas para o smartphone, você pode editá-las no mesmo.
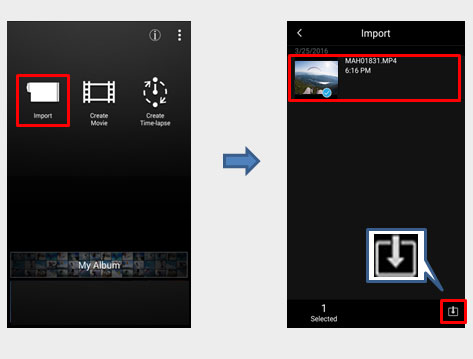
Depois de as imagens serem importadas para o smartphone
iPhone:
Quando cancelar a conexão por Wi-Fi entre a Action Cam e o smartphone, execute a operação de cancelamento no smartphone, e então execute as operações seguintes para desligar a Action Cam:
- HDR-AS100V / AS30V / AS20 / AS15
Depois de selecionar [PWOFF] com o botão NEXT, pressione o botão [ENTER]. - FDR-X1000V / HDR-AS200V
Depois do botão ENTER ter sido pressionado e [PWOFF] selecionado através do botão NEXT, pressione o botão ENTER. - FDR-X3000 / HDR-AS300 / AS50 / AZ1
Pressione o botão POWER.
Android :
A conexão por Wi-Fi com a Action Cam é cancelada quando se retorna à parte superior da tela do aplicativo a partir da tela [Importar]. Depois disso, desligue a alimentação da Action Cam.
Nota
Cluster de lapso de tempo de gravação de fotos com intervalos / Captura lapso tempo são criados por data e hora iniciais de captura para imagens estáticas, capturadas pelo modo de gravações de fotos com intervalos. Para importar cluster de lapso de tempo de gravação de fotos com intervalos / Captura lapso tempo para o smartphone, é necessário que haja mais de 30 imagens dentro de um cluster de lapso de tempo.
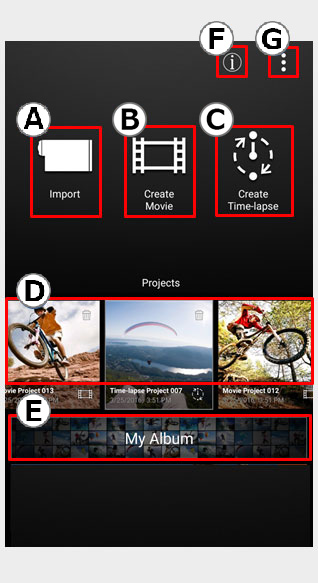
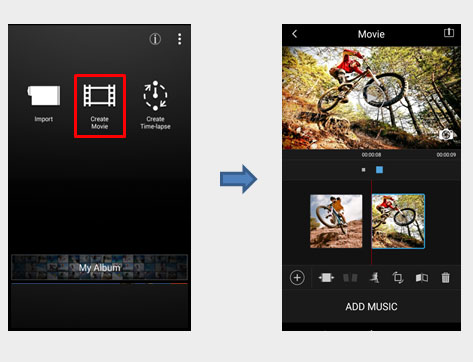
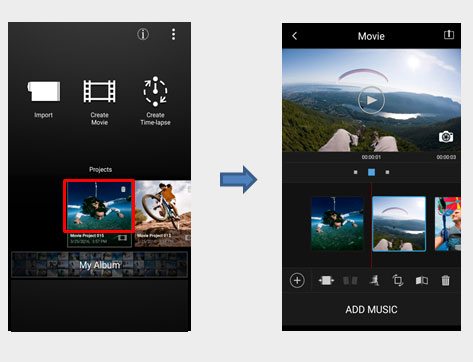
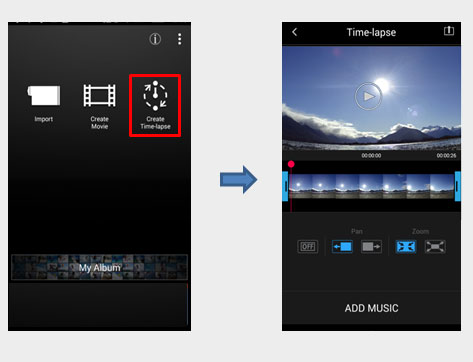
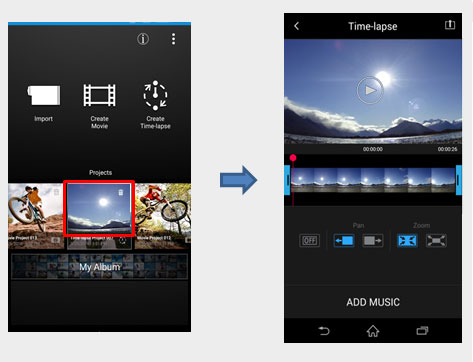
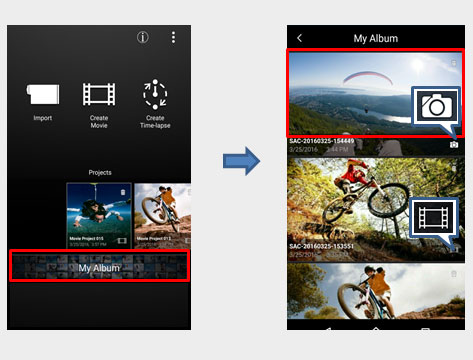
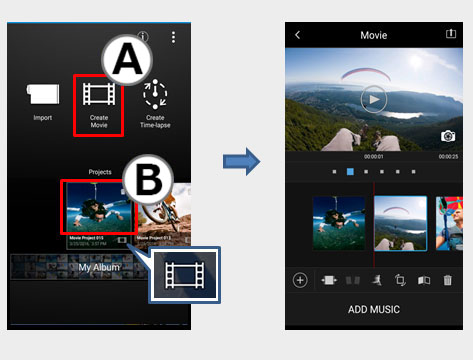
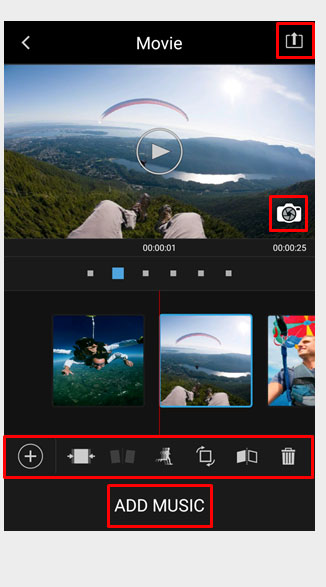
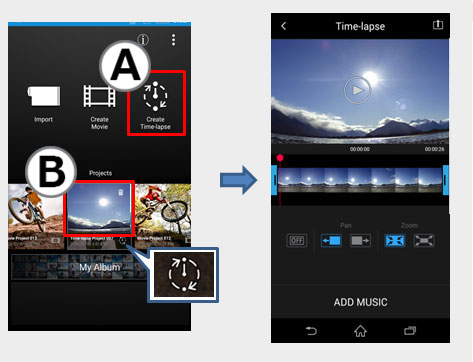
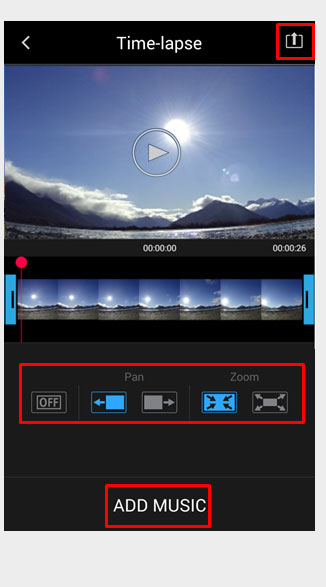
 PAGE TOP
PAGE TOP