1.Conecte la Action Cam y el smartphone mediante Wi-Fi.
1.1 Establezca la conexión Wi-Fi de la Action Cam.
- FDR-X1000V
- HDR-AS200V / AS100V
Pulse el botón NEXT o PREV para seleccionar [SETUP] - [CONFG] - [Wi-Fi] - [ON], y luego pulse el botón ENTER.
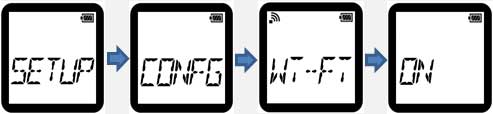
- FDR-X3000
- HDR-AS300 / AS50
1. Pulse el botón MENU.
2. Pulse el botón UP o DOWN para seleccionar ![]() (Ajustes de la cámara) -
(Ajustes de la cámara) - ![]() (Ajuste de conexión Wi-Fi) -
(Ajuste de conexión Wi-Fi) - ![]() (ON), y luego pulse el botón ENTER.
(ON), y luego pulse el botón ENTER.
- HDR-AZ1
Pulse el botón Wi-Fi de la Action Cam para establecer el ajuste de la Action Cam en ![]() (Conexión simple).
(Conexión simple).
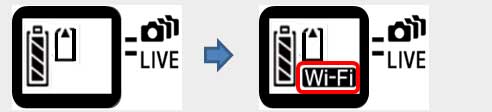
- HDR-AS30V / AS20
Pulse el botón NEXT o PREV para seleccionar [SETUP]-[Wi-Fi]-[ON], y luego pulse el botón ENTER.
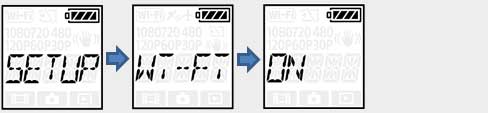
- HDR-AS15
Pulse el botón NEXT o PREV para seleccionar [SETUP]-[RMOTE]-[ON], y luego pulse el botón ENTER.
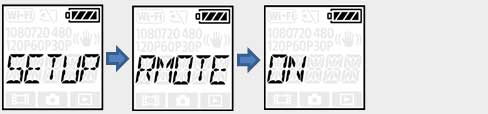
1.2 Confirme que la Action Cam se encuentra en el modo de toma.
 / LOOP: modo de grabación en ciclo
/ LOOP: modo de grabación en ciclo / MOVIE: modo película
/ MOVIE: modo película / PHOTO: modo foto
/ PHOTO: modo foto- INTVL: modo de grabación de fotografías a intervalos
-
 : Modo de Captura de Tiempo
: Modo de Captura de Tiempo
* Los modos de toma cambian según el producto.
1.3 Establezca la conexión Wi-Fi del smartphone.
Seleccione el SSID de la Action Cam desde [Settings]-[Wi-Fi] del smartphone e ingrese la contraseña (solo la primera vez).
Podrá encontrar el SSID y la contraseña en el manual del usuario o pegado en la parte trasera de la tapa de la batería.
例:Etiqueta adhesiva pegada
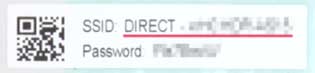
Android
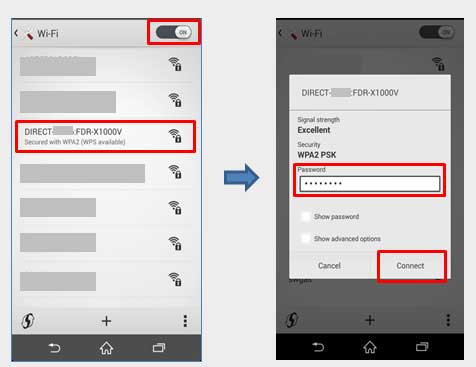
[Sugerencia]
Después de activar la Action Cam App, podrá conectarse al Wi-Fi tocando la Action Cam con un smartphone utilizando la función NFC en un smartphone Android equipado con la función NFC.
iPhone
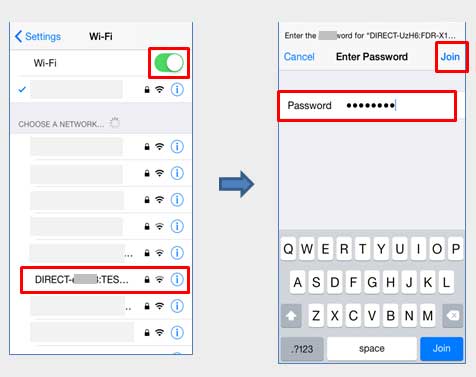
Si se pierde la contraseña
- Conecte la Action Cam a una computadora mediante el cable micro USB (suministrado).
- Encienda la Action Cam.
- Muestre [Computer] - [PMHOME] - [INFO] - [WIFI_INF.TXT] en su computadora y verifique luego el ID de usuario y la contraseña.
2. Active la Action Cam App e importe en el smartphone imágenes tomadas con la Action Cam.
Después de activar la Action Cam App, puntee [Importar] y seleccione vídeo o clúster de lapso de tiempo de grabaciones de fotografías a intervalos / Captura Time-lapse. Después de realizar la selección, se pueden guardar las imágenes en la carpeta [De Action Cam] en el smartphone al puntear ![]() [Importar].
[Importar].
Después de importar las imágenes en el smartphone, podrá editarlas en el smartphone.
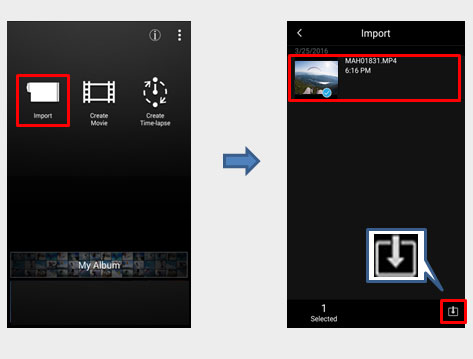
Después de importar las imágenes en el smartphone
iPhone:
Al cancelar la conexión Wi-Fi entre la Action Cam y el smartphone, ejecute la operación de cancelación en el smartphone, luego ejecute las operaciones siguientes para apagar la Action Cam.
- HDR-AS100V / AS30V / AS20 / AS15
Después de seleccionar [PWOFF] con el botón NEXT, pulse el botón ENTER. - FDR-X1000V / HDR-AS200V
Después de pulsar el botón ENTER y de seleccionar [PWOFF] con el botón NEXT, pulse el botón ENTER. - FDR-X3000 / HDR-AS300 / AS50 / AZ1
Pulse el botón POWER.
Android :
La conexión Wi-Fi con la Action Cam se cancela al regresar a la pantalla principal de la aplicación desde la pantalla [Importar]. Apague después la alimentación de la Action Cam.
Nota
Los clústeres de lapso de tiempo de grabaciones de fotografías a intervalos / Captura Time-lapse se crean por fecha y hora de inicio de toma para imágenes fijas tomadas con el modo de grabación de fotografías a intervalos. Para importar clústeres de lapso de tiempo de grabaciones de fotografías a intervalos / Captura Time-lapse en el smartphone, se necesitan más de 30 imágenes dentro de un clúster de lapso de tiempo.
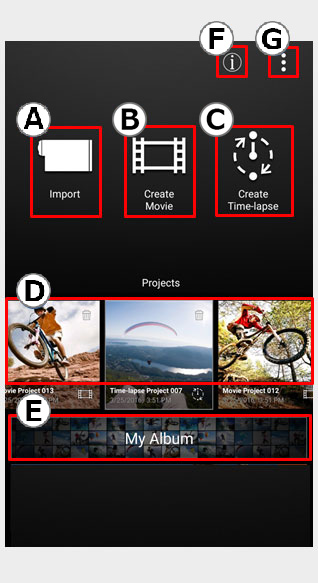
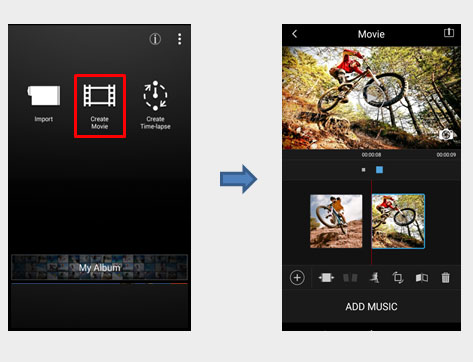
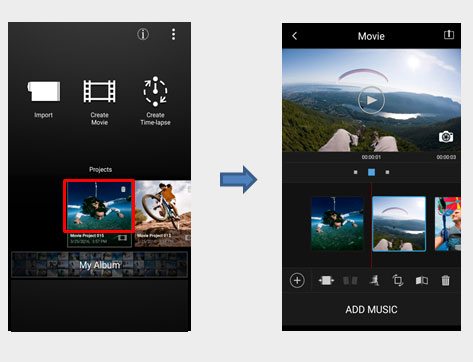
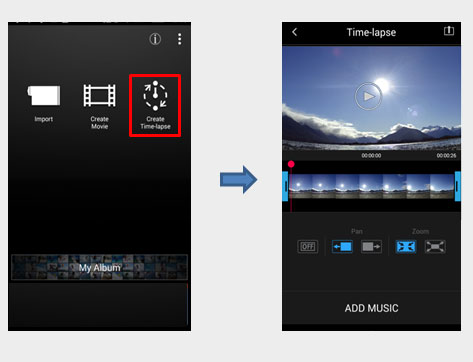
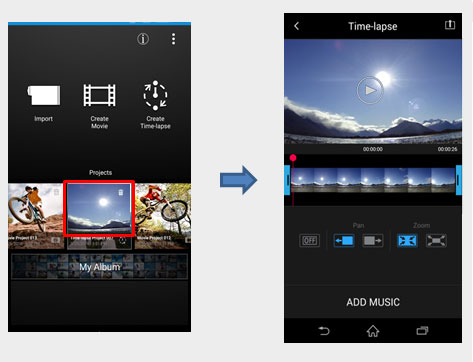
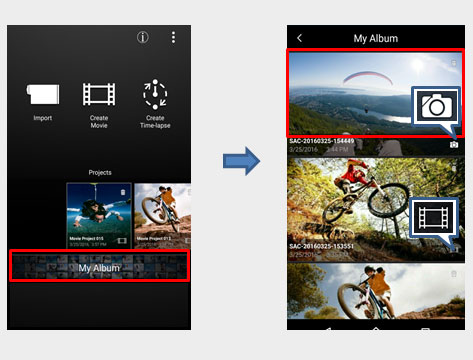
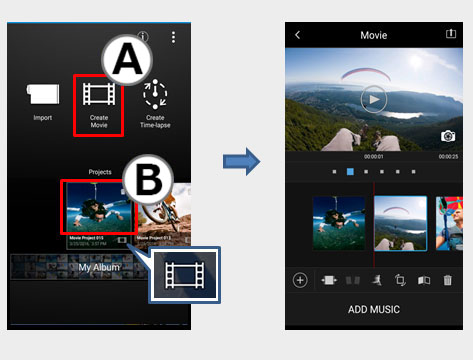
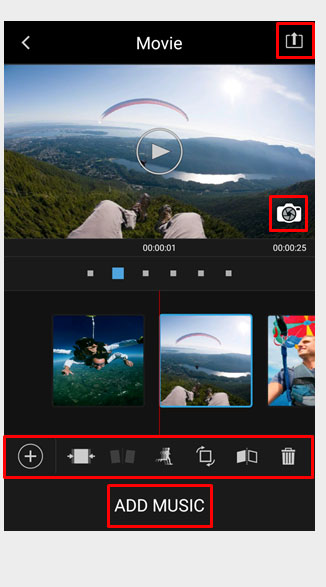
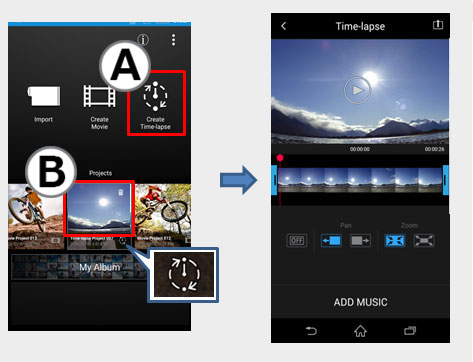
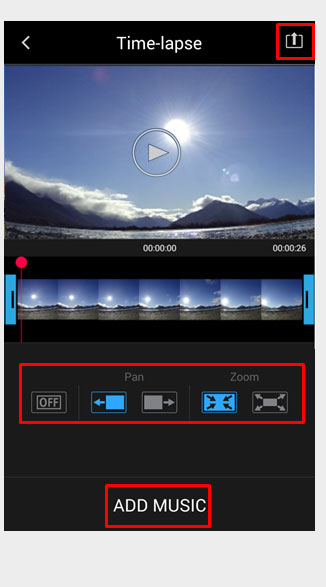
 PAGE TOP
PAGE TOP