1.Подключите Action Cam и смартфон посредством Wi-Fi.
1.1 Установите Wi-Fi соединение Action Cam.
- FDR-X1000V
- HDR-AS200V / AS100V
Нажмите кнопку NEXT или PREV для выбора [SETUP] - [CONFG] - [Wi-Fi] - [ON], затем нажмите кнопку ENTER.
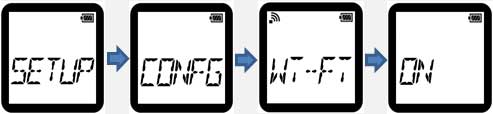
- FDR-X3000
- HDR-AS300 / AS50
1. Нажмите кнопку MENU.
2. Нажмите кнопку UP или DOWN для выбора ![]() (Настройки видеокамеры) -
(Настройки видеокамеры) - ![]() (Настройка соединения Wi-Fi) -
(Настройка соединения Wi-Fi) - ![]() (ON), затем нажмите кнопку ENTER.
(ON), затем нажмите кнопку ENTER.
- HDR-AZ1
Нажмите кнопку Wi-Fi Action Cam, чтобы установить настройку Action Cam на ![]() (одиночное соединение).
(одиночное соединение).
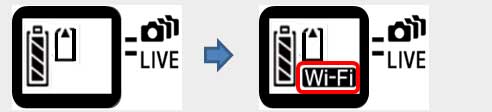
- HDR-AS30V / AS20
Нажмите кнопку NEXT или PREV для выбора [SETUP]-[Wi-Fi]-[ON], затем нажмите кнопку ENTER.
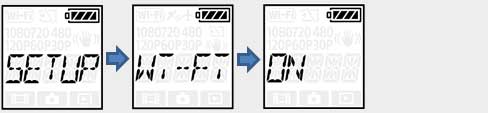
- HDR-AS15
Нажмите кнопку NEXT или PREV для выбора [SETUP]-[RMOTE]-[ON], затем нажмите кнопку ENTER.
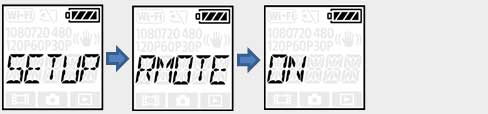
1.2 Убедитесь, что Action Cam находится в режиме съемки.
 / LOOP : режим цикличной записи
/ LOOP : режим цикличной записи / MOVIE : режим видеосъемки
/ MOVIE : режим видеосъемки / PHOTO : режим съемки фотографий
/ PHOTO : режим съемки фотографий- INTVL : режим съемки фотографий с интервалом
-
 : Режим “Интервальн. Съемка”
: Режим “Интервальн. Съемка”
* Режимы съемки варьируются в зависимости от продукта.
1.3 Установите Wi-Fi соединение смартфона.
Выберите SSID Action Cam со смартфона [Settings]-[Wi-Fi] и введите пароль (только в первый раз).
SSID и пароль можно найти в руководстве пользователя или они прикреплены к тыльной стороне крышки батарейного отсека.
例:Прикрепленная наклейка
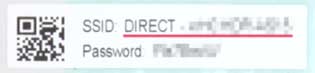
Android
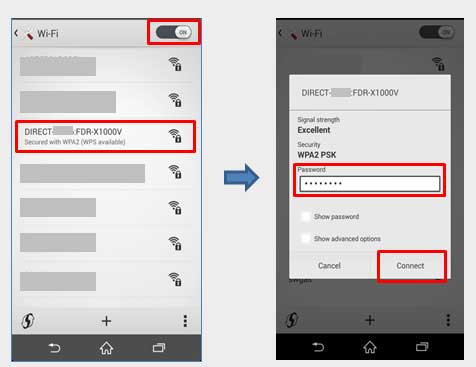
[Совет]
После активации Action Cam App, вы можете подключиться к Wi-Fi, прикоснувшись к Action Cam смартфоном, использующим функцию NFC на смартфоне Android, который оснащен функцией NFC.
iPhone
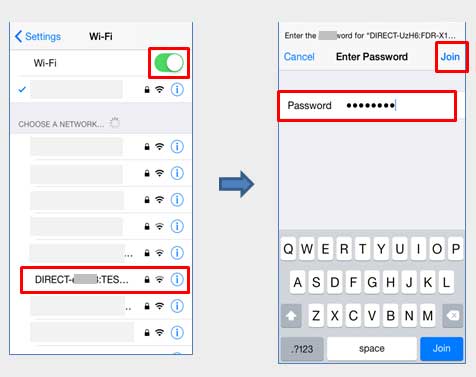
Если пароль потерян
- Подключите Action Cam к компьютеру с помощью кабеля micro USB (прилагается).
- Включите Action Cam.
- Отобразите [Computer] - [PMHOME] - [INFO] - [WIFI_INF.TXT] на компьютере, затем проверьте идентификатор пользователя и пароль.
2. Активируйте Action Cam App и импортируйте на смартфон изображения, снятые с помощью Action Cam.
После активации Action Cam App, нажмите [Импорт] и выберите видео или кластер замедленной съемки фотосъемки с интервалом / Интервальн. съемка. После того, как сделан выбор, изображения могут быть сохранены на смартфоне в папку [Из Action Cam] после нажатия ![]() [Импорт].
[Импорт].
После того, как изображения были импортированы на смартфон, вы можете редактировать их на смартфоне.
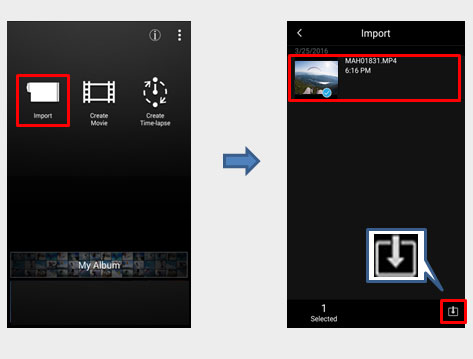
После того, как изображения были импортированы на смартфон
iPhone:
Чтобы отменить Wi-Fi соединение между Action Cam и смартфоном, выполните операцию отмены на смартфоне, а затем для выключения питания Action Cam выполните следующие операции.
- HDR-AS100V / AS30V / AS20 / AS15
После выбора [PWOFF] с помощью кнопки NEXT, нажмите кнопку ENTER. - FDR-X1000V / HDR-AS200V
После того, как была нажата кнопка ENTER и выбрана [PWOFF] с помощью кнопки NEXT, нажмите кнопку ENTER. - FDR-X3000 / HDR-AS300 / AS50 / AZ1
Нажмите кнопку POWER.
Android :
Wi-Fi соединение с Action Cam отменяется при возвращении к основному экрану приложения с экрана [Импорт]. Затем выключите питание Action Cam.
Примечание
Кластеры замедленной съемки фотоснимков / Интервальн. съемка создаются согласно дате и времени начала съемки для фотографий, снятых с использованием режима съемки фотографий с интервалом. Чтобы импортировать на смартфон кластеры замедленной съемки фотоснимков / Интервальн. съемка, должно быть более 30 изображений в кластере замедленной съемки.
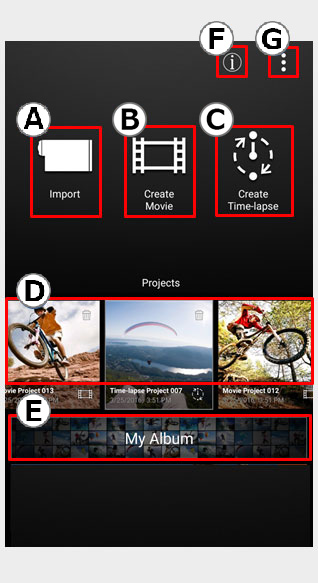
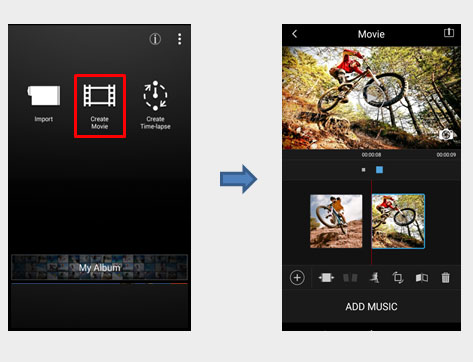
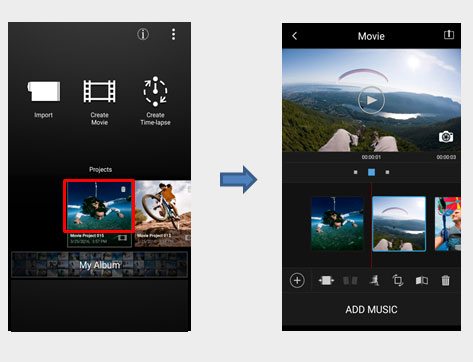
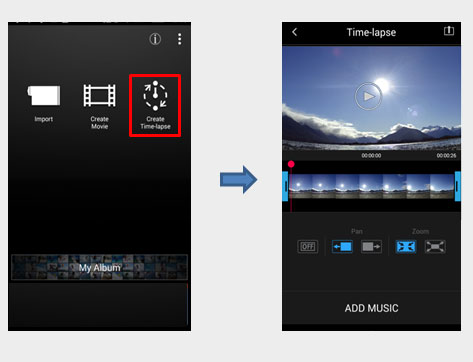
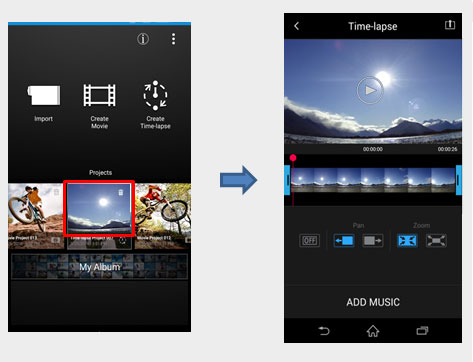
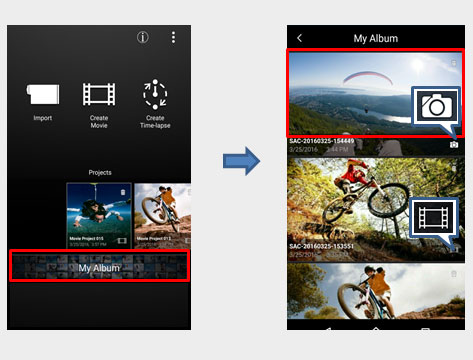
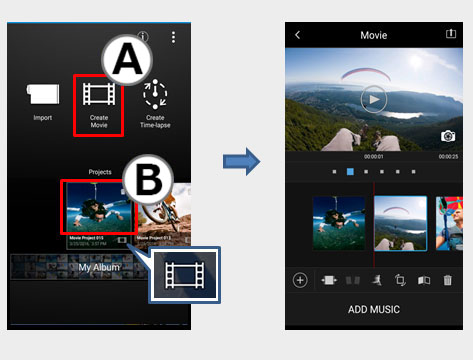
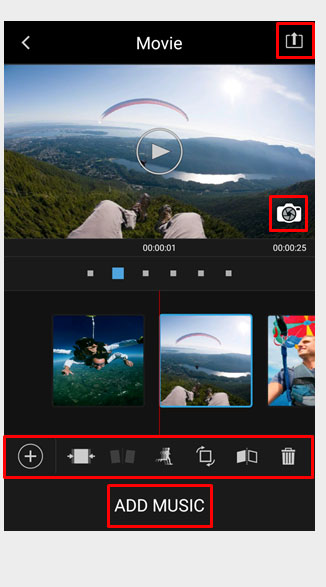
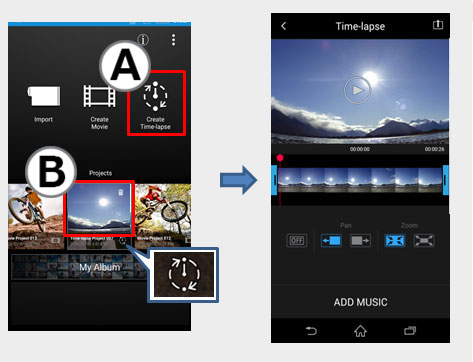
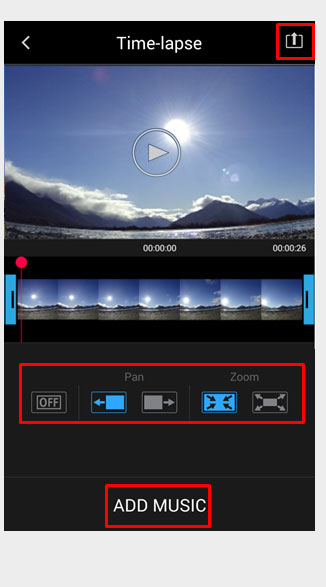
 PAGE TOP
PAGE TOP