Utilisation de eDeco
Décoration de vidéos
Avec eDeco, vous pouvez décorer des vidéos que vous avez enregistrées avec votre Handycam ou votre Cyber-shot et les télécharger vers des services multimédias, etc. Vous pouvez également décorer des images fixes et les télécharger.
- Dans la fenêtre principale, cliquez sur la vidéo que vous souhaitez décorer.
 Astuce
Astuce- Vous pouvez sélectionner plusieurs vidéos en une seule fois. (Astuces sur la sélection de vidéos et d'images fixes)
- Cliquez sur
 en haut de la fenêtre, et sélectionnez [eDeco (Décorer et télécharger)].
en haut de la fenêtre, et sélectionnez [eDeco (Décorer et télécharger)].
eDeco démarre. - Décorez la vidéo sélectionnée.
La fenêtre eDeco comporte les sections et fonctions suivantes :
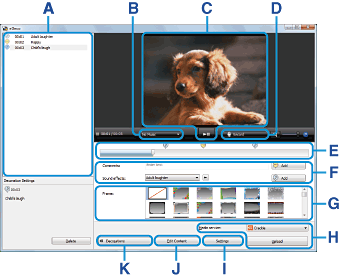
A Liste de décoration Affiche une liste des décorations ajoutées à la vidéo. Pour supprimer une décoration, sélectionnez la décoration que vous souhaitez supprimer et cliquez sur [Supprimer]. B Touche de sélection de musique Cliquez pour sélectionner de la musique. Si vous choisissez [Sélectionnez un fichier audio...], vous pouvez également sélectionner des fichiers musicaux enregistrés dans votre ordinateur. C Zone d'aperçu Cliquez sur  pour lire la vidéo. Si vous cliquez sur
pour lire la vidéo. Si vous cliquez sur  pendant la lecture, celle-ci est mise en pause.
pendant la lecture, celle-ci est mise en pause.D Touche [Enregistrer] Cliquez pour enregistrer des voix sur la vidéo à l'aide d'un microphone. E Barre de recherche Permet d'afficher des icônes aux endroits où vous avez ajouté des décorations. Faites glisser  pour rechercher une scène spécifique.
pour rechercher une scène spécifique.F Touche d'ajout de commentaires/d'effets sonores [Commentaires] : saisissez du texte dans la case et cliquez sur [Ajouter] pour saisir des commentaires dans la vidéo. Après avoir ajouté un commentaire, vous pouvez modifier son apparence.
[Effets sonores] : cliquez sur et sélectionnez l'effet sonore, puis cliquez sur [Ajouter] pour ajouter des effets sonores à la vidéo. Cliquez sur
et sélectionnez l'effet sonore, puis cliquez sur [Ajouter] pour ajouter des effets sonores à la vidéo. Cliquez sur  pour lire l'effet sonore que vous avez sélectionné.
pour lire l'effet sonore que vous avez sélectionné.G Zone de sélection de cadre Cliquez sur le cadre que vous souhaitez ajouter à la vidéo. Pour retirer le cadre, cliquez sur  .
.H Touche [Télécharger] Cliquez sur  pour sélectionner le service multimédia, et téléchargez la vidéo. Les services affichés dans la liste déroulante varient en fonction de la zone.
pour sélectionner le service multimédia, et téléchargez la vidéo. Les services affichés dans la liste déroulante varient en fonction de la zone.I Touche [Paramètres] Permet d'afficher la fenêtre des paramètres pour les vidéos à créer. J Touche [Modifier le contenu] Dans la fenêtre qui apparaît lorsque vous cliquez sur [Modifier le contenu], vous pouvez créer des vidéos originales en ajoutant des vidéos ou des images fixes et en modifiant l'ordre des vidéos ou des images fixes sélectionnées. Pour plus de détails sur l'édition des vidéos, reportez-vous à la section Modification du contenu. K Touche [Décorations] Cliquez pour afficher/masquer la liste des décorations sur le côté gauche de la fenêtre. - Lorsque vous avez terminé la décoration, chargez la vidéo.
Pour savoir comment charger la vidéo, reportez-vous à la section Chargement de vidéos.
 Astuce
Astuce- Si vous souhaitez enregistrer la vidéo décorée sans la télécharger, cliquez sur
 à droite de [Service multimédia] et sélectionnez [Enregistrer comme WMV], puis cliquez sur [Enregistrer]. Le dossier « eDeco » est créé dans PMB et la vidéo décorée est enregistrée dans le dossier.
à droite de [Service multimédia] et sélectionnez [Enregistrer comme WMV], puis cliquez sur [Enregistrer]. Le dossier « eDeco » est créé dans PMB et la vidéo décorée est enregistrée dans le dossier.
- Si vous souhaitez enregistrer la vidéo décorée sans la télécharger, cliquez sur
Modification de l'apparence des commentaires
- Dans la liste des décorations figurant sur le côté gauche de la fenêtre, cliquez sur le commentaire dont vous souhaitez modifier l'apparence.
[Paramètres de décoration] s'affiche en bas à gauche de la fenêtre.
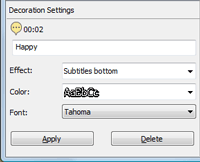
- Sélectionnez l'effet, la couleur ou la police que vous souhaitez définir et cliquez sur [Appliquer].
Enregistrement de voix sur la vidéo à l'aide d'un microphone externe
- Raccordez un microphone à votre ordinateur et cliquez sur [Enregistrer].
Le panneau de configuration situé sous la zone d'aperçu est modifié, comme illustré ci-dessous.

A Indicateur de niveau - Cliquez sur
 pour commencer l'enregistrement à l'endroit souhaité.
pour commencer l'enregistrement à l'endroit souhaité.
 Remarque
Remarque- Vérifiez que l'indicateur de niveau se déplace pendant l'enregistrement.
- Cliquez sur
 pour interrompre l'enregistrement.
pour interrompre l'enregistrement.
- Une fois l'enregistrement terminé, cliquez sur [Quitter].
|
Copyright 2008 Sony Corporation
|
P0290-01-FR
|
