静止画を編集する
トーンカーブで補正する
チャンネル別の明るさを補正します。
-
メイン画面で、編集する静止画のサムネイルをダブルクリックして、1枚表示にする。
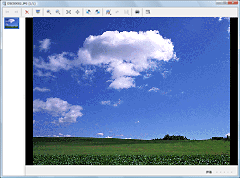
-
画面上部の
 をクリックして[トーンカーブ]を選ぶ。
トーンカーブを編集する補正コントローラが表示されます。
をクリックして[トーンカーブ]を選ぶ。
トーンカーブを編集する補正コントローラが表示されます。 -
補正コントローラを使って静止画の補正をする。
上部のドロップダウンリストに表示されているチャンネルのヒストグラムとトーンカーブが表示されます。各チャンネルについて、トーンカーブを調整できます。
横軸は入力画像(元の静止画)の明るさ(レベル)、縦軸が出力画像(調整後の静止画)の明るさ(レベル)をあらわしています。調整前は、入力画像と出力画像の明るさ(レベル)が同じなので、トーンカーブは左下から右上に45度の直線を描いています。
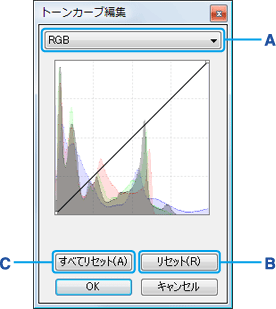
ドロップダウンリストで調整したいチャンネルを選び、トーンカーブ上の制御点を移動することにより、トーンカーブの形を変え、静止画の明るさを調整します。トーンカーブ上にマウスカーソルを合わせ、十字になった状態でクリックすると制御点が追加されます。制御点を左上にドラッグすると明るく、右下にドラッグすると暗くなります。A ドロップダウンリスト 調整するチャンネルを「RGB」「R (赤)」「G (緑)」「B (青)」から選びます。下の調整画面では選択したチャンネルのトーンカーブが前面に表示されます。
B [リセット] その時点で選択されているチャンネルのトーンカーブを元の状態(斜め45度)に戻します。
C [すべてリセット] 「RGB」「R (赤)」「G (緑)」「B (青)」のすべてについて、その設定を直線に戻します。(トーンカーブは右上に45度の角度の直線に戻ります)
 ヒント
ヒント- 制御点はドラッグして移動することができます。ただし、横方向に隣の点を越えて移動することはできません。
- 制御点はダブルクリックするかグラフの外へドロップすると、削除できます。
-
補正が完了したら、[OK]をクリックする。
補正コントローラが閉じます。
-
画面上部の
 をクリックして、補正した静止画を保存する。
をクリックして、補正した静止画を保存する。
 をクリックすると、保存メニューが表示されます。補正前の静止画を上書きして保存するときは[上書き保存]を、別に保存するとき[名前を付けて保存]を選びます。
をクリックすると、保存メニューが表示されます。補正前の静止画を上書きして保存するときは[上書き保存]を、別に保存するとき[名前を付けて保存]を選びます。
 ご注意
ご注意
- マルチ連写またはRAWモードで撮影した静止画を加工することはできません。
- ボイスメモ付きの静止画を加工しても、再生時に表示される画像には反映されません。
 ヒント
ヒント
 をクリックすると、補正した静止画を元の状態に戻すことができます。
をクリックすると、補正した静止画を元の状態に戻すことができます。
|
Copyright 2008 Sony Corporation
|
P0203-01-JP
|
