マップビューを使う
画像を地図上に表示する
マップビューを使うと、位置情報を持つ画像の撮影位置を地図上に表示したり、位置情報を変更したりできます。位置情報を持たない画像の場合、地図上で撮影位置を選び、位置情報をつけて保存することができます。
起動する
- メイン画面で、地図上に表示したい画像を選ぶ。
-
画面上部の
 をクリックする。
マップビューのメイン画面が表示されます。
をクリックする。
マップビューのメイン画面が表示されます。
位置情報を持つ画像の場合、撮影位置が地図上に表示されます。
位置情報を持たない画像の場合、撮影位置を決めるための地図が表示されます。
メイン画面の各部名称と働きは次のとおりです。
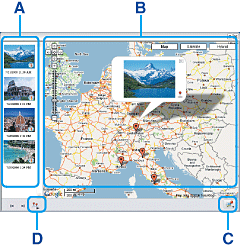
地図及び航空写真はGoogle Mapsによって提供されています。
A サムネイル一覧 選択されている画像のサムネイルが表示されます。位置情報を持つ画像には  が表示されます。
が表示されます。B 地図表示エリア サムネイル一覧に表示されている位置情報を持つ画像の撮影位置を示すマークが、地図上に表示されます。位置情報を持たない画像の場合、サムネイルをクリックすると撮影位置を決めるためのマークが地図上に表示されます。
地図上に表示されるマークは、以下の通りです。
撮影位置を示すマークやサムネイル一覧で位置情報を持つ画像をクリックすると、その位置で撮影された画像がふき出しで表示されます。
位置情報を持っている画像の撮影位置を示しています。 
地図上でドラッグ&ドロップして、撮影位置を変更できます。
位置情報を持つ画像の撮影位置を変更するには
ふき出しで表示された画像の横にある をクリックしてから、地図上の撮影位置を示すマークをドラッグ&ドロップします。
をクリックしてから、地図上の撮影位置を示すマークをドラッグ&ドロップします。
位置情報を持たない画像は、サムネイル一覧の画像をクリックすると地図上に表示できます。地図上の撮影位置を示すマークをドラッグ&ドロップして、撮影位置を決めます。
ふき出しの動画を再生するには
ふき出しの動画をクリックすると再生が始まります。再生画面を閉じるには をクリックします。
をクリックします。
ふき出しの静止画を拡大するには
ふき出しの静止画をクリックすると、静止画を拡大して表示することができます。拡大表示した静止画をクリックすると、ふき出し表示に戻ります。
表示された地図は、マウス操作で表示位置を動かしたり、拡大・縮小できます。
C  ボタン
ボタン撮影位置を変更した画像の位置情報を保存したり、サムネイル一覧に表示されている選択状態を保存できます。また、保存した選択状態を呼び出して表示したり、削除することもできます。
位置情報の変更や選択状態を保存するには
 をクリックし、表示されるメニューから[マップビューの新規保存]、または[マップビューを上書き保存]を選びます。
をクリックし、表示されるメニューから[マップビューの新規保存]、または[マップビューを上書き保存]を選びます。
[マップビューの新規保存]を選んだ場合、表示される画面の[マップビューの名称]に名前を入力し、[保存]をクリックします。 ヒント
ヒント- ふき出しの画像横の
 ボタンをクリックしても、位置情報の変更を保存できます。
ボタンをクリックしても、位置情報の変更を保存できます。
- 選択状態は、[マイドキュメント]−[MapView]に保存されます。
保存した選択状態を表示するには
 をクリックし、表示されるメニューから保存した選択状態の名前を選ぶと、サムネイル一覧と地図表示エリアに保存された選択状態が表示されます。
をクリックし、表示されるメニューから保存した選択状態の名前を選ぶと、サムネイル一覧と地図表示エリアに保存された選択状態が表示されます。
保存した選択状態を削除するには
 をクリックし、表示されるメニューから削除する選択状態を選びます。
再度
をクリックし、表示されるメニューから削除する選択状態を選びます。
再度  をクリックし、[選択マップビューを削除]を選びます。
をクリックし、[選択マップビューを削除]を選びます。
 ご注意
ご注意- 保存できる選択状態の数は、255個までです。
- 保存した選択状態を呼び出したときに画像が見つからない場合、サムネイル一覧に
 が表示されます。 再度表示するには、PMBで地図上に表示する画像を選択し、マップビューを起動してください。
が表示されます。 再度表示するには、PMBで地図上に表示する画像を選択し、マップビューを起動してください。
D  ボタン
ボタンクリックすると、マップビュー上の画像をスライドショーで再生します。 - ふき出しの画像横の
終了するには
メイン画面右上の  をクリックする。
をクリックする。
|
Copyright 2008 Sony Corporation |
P0119-01-JP |
