Editing still images
Trimming
You can delete unwanted sections of still images.
-
In the main window, double-click the still image you want to edit to display it in the view image window.
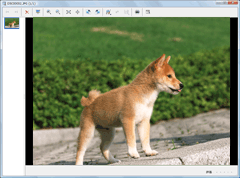
-
Click
 at the top of the window, select [Trimming].
The image trimming window is displayed.
at the top of the window, select [Trimming].
The image trimming window is displayed. -
Specify the area that you want to crop by dragging the 8 handles.
You can select the aspect ratio of the trimming area from the [Aspect ratio] drop-down list.
When numerical values are selected in the aspect ratio, you can change the direction of the selected area. Click to change to the landscape direction, or
to change to the landscape direction, or  to change to the portrait direction.
to change to the portrait direction.
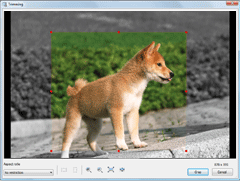
-
Click [Crop].
The portion of the image outside the selected area is removed from the image, and the trimming window closes.
-
Click
 at the top of the window to save the corrected still image.
Click the
at the top of the window to save the corrected still image.
Click the and the save menu appears. To overwrite the original image file, select [Save] from the save menu. To save the corrected image as a new image file with a new name, select [Save as] from the save menu.
and the save menu appears. To overwrite the original image file, select [Save] from the save menu. To save the corrected image as a new image file with a new name, select [Save as] from the save menu.
 Notes
Notes
- You cannot edit Multi Burst images or RAW mode images.
- If you edit a still image which contains Voice, the editing is not reflected on the image displayed during playback.
 Hints
Hints
-
You can zoom in or zoom out of the image by clicking
 ,
,  ,
,  ,
,  .
.
- Click
 to return the image to its original condition.
to return the image to its original condition.
|
Copyright 2008 Sony Corporation
|
P0205-01-US
|
