Using eDeco
Editing content
You can create an original video by combining your favorite videos or still images.
-
In the main window, click the videos or still images you want to combine.
 Hints
Hints- You can select two or more videos or still images at the same time. (Hints on selecting videos and still images)
- You can also select videos and still images in combination.
-
Click
 at the top of the window, and select [eDeco (Decorate & Upload)].
at the top of the window, and select [eDeco (Decorate & Upload)].
eDeco starts up. -
Click [Edit Content].
The [Edit Content] window is displayed. -
Edit the content of the video you are creating.
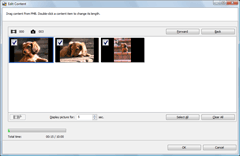
In the [Edit Content] window, you can edit the content with the following operations.- Adding content items
You can add videos or still images by dragging & dropping from the main window of PMB. - Selecting content items
Put a check ( ) in the checkboxes of the content you want to use. Clear the checkboxes of unnecessary content.
) in the checkboxes of the content you want to use. Clear the checkboxes of unnecessary content.
- Changing the order of content items
To change the order of content items, select videos or still images and click [Forward]/[Back]. You can also change the order of content items by dragging & dropping videos or still images. - Trimming videos
When you double click a thumbnail of a video, the video trimming window is displayed. You can also display the window by selecting a video and clicking . In the video trimming window, you can set an IN point and OUT point to select the required video part.
. In the video trimming window, you can set an IN point and OUT point to select the required video part.
- Setting the playback duration for still images
You can set the playback duration for still images by clicking and setting the desired number of seconds. The duration is applied to all the still images.
and setting the desired number of seconds. The duration is applied to all the still images.
- Adding content items
-
When you finish editing, click [OK].
The screen returns to the eDeco window.
You can preview the created video in the preview area.
Add decorations to the video if desired.
|
Copyright 2008 Sony Corporation
|
P0291-01-US
|
