Using Map View
Displaying videos and still images on a map
Map View is a program that enables you to display or change the recorded location of a video or still image with recording location information taken by your camera on the map. When a video or still image does not have the recording location information, you can decide a recorded location and save the video or still image with the recording location information.
Starting the Program
- In the main window, select the video or still images that you want to display on a map.
-
Click
 at the top of the window.
The Map View main window appears.
at the top of the window.
The Map View main window appears.
When you select the videos or still images with recording location information, the recorded location is displayed on the map.
When you select the videos or still images without recording location information, a map is displayed to decide the recorded location.
The parts and functions of the main window are described below.
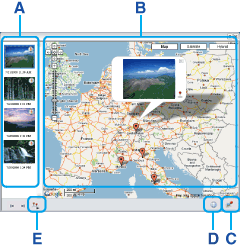
Maps and satellite images powered by Google Maps mapping service.
A Thumbnail list Thumbnails of the selected videos and still images are displayed here. If you select a video or still image with recording location information, a thumbnail is displayed with  .
.
B Map area The recorded locations of videos and still images with recording location information that are displayed in the thumbnail list are shown with a mark on a map. When you select a video or still image without recording location information in the thumbnail list, a mark to decide a recorded information is shown on a map.
The marks displayed on a map are as follows.
When you click a mark or a video or still image with recording location information in the thumbnail list, the video or still image recorded in that location appears in a balloon.
Show the recorded location of a video or still image with recording location information. 
Change the recorded location by dragging and dropping the mark on a map.
To change the recorded location of a video or still image with recording location information
Click that is next to a video or still image in the balloon, then drag and drop the mark that shows the recorded location of a video or still image on a map.
that is next to a video or still image in the balloon, then drag and drop the mark that shows the recorded location of a video or still image on a map.
You can display a video or still image without recording location information on a map by clicking the video or still image in the thumbnail list. A recorded location of a video or still image can be decided by dragging and dropping the mark that shows the recorded location on a map.
To play back a video in the balloon
By clicking the video in the balloon, you can play back the video. To close the play back window, click .
.
To enlarge a still image in the balloon
By clicking a still image in the balloon, you can display the larger image. When you click the enlarged image, the display returns to the balloon display.
You can move or zoom the map in or out using a mouse.C  button
buttonYou can save the recording location information of a video or still image that has been changed the recorded location, or a Selected Settings of videos and still images displayed in the thumbnail list. You can also display or delete the saved Selected Settings.
To change the recording location information of a video or still image or save Selected Settings
Click and select [Save Map View as a new file] or [Save Map View] from the displayed menu.
and select [Save Map View as a new file] or [Save Map View] from the displayed menu.
When you select [Save Map View as a new file], enter a name in [Name of the Map View] and click [Save]. Hint
Hint- You can also save any changes in the recording location information by clicking
 next to the video or still image in the balloon.
next to the video or still image in the balloon.
- Selected Settings is saved to [My Documents] - [Map View].
To display saved Selected Settings
Click and select one of the saved Selected Settings from the displayed menu. Then, you can see the videos and still images in the thumbnail list and the recorded locations with a mark on the map.
and select one of the saved Selected Settings from the displayed menu. Then, you can see the videos and still images in the thumbnail list and the recorded locations with a mark on the map.
To delete saved Selected Settings
Click and select one of the saved Selected Settings from the displayed menu.
Then, click
and select one of the saved Selected Settings from the displayed menu.
Then, click  again and select [Delete selected Map View] from the displayed menu.
again and select [Delete selected Map View] from the displayed menu.
 Notes
Notes- The maximum possible number of saved Selected Settings is 255.
- When you select one of the saved Selected Settings but it cannot find a video or still image,
 appears in the thumbnail list. To display the video or still image again, you need to select the video or still image to display using PMB and then start Map View.
appears in the thumbnail list. To display the video or still image again, you need to select the video or still image to display using PMB and then start Map View.
D  button
buttonUsing the menu displayed by clicking  , you can send still images by e-mail or export files for use with Google Earth.
, you can send still images by e-mail or export files for use with Google Earth.E  button
buttonBy clicking  , you can play the videos and still images in Map View as a slide show.
, you can play the videos and still images in Map View as a slide show. - You can also save any changes in the recording location information by clicking
Exiting the Program
Click  at the upper-right corner of the window.
at the upper-right corner of the window.
|
Copyright 2009 Sony Corporation |
P0309-01-US |
