動画を編集する
動画から静止画を切り出して保存する
動画編集の画面で[静止画を保存]ボタンをクリックすると、表示されている画面を静止画として保存できます。元のファイルと同じ場所に保存されます。
動画編集の基本的な操作方法は、ソフトウェア付属のヘルプ(PMB ガイド)をご覧ください。
-
メイン画面で、静止画を切り出したい動画のサムネイルを選ぶ。
選んだ動画には青い枠が付きます。
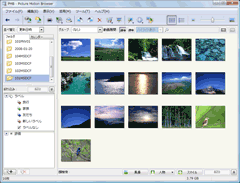
-
画面上部の
 をクリックし、[動画編集]を選ぶ。
[動画編集]画面が表示されます。
をクリックし、[動画編集]を選ぶ。
[動画編集]画面が表示されます。
[活用]メニューから[動画編集]を選んでも、同じ画面が表示されます。
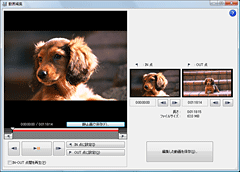
-
 をクリックして動画を再生する。静止画として保存したいシーンで一時停止させ、[静止画で保存]をクリックする。
[静止画を保存]画面が表示されます。
をクリックして動画を再生する。静止画として保存したいシーンで一時停止させ、[静止画で保存]をクリックする。
[静止画を保存]画面が表示されます。
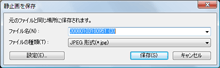
-
[保存]をクリックする。
 ヒント
ヒント- 初期設定では[マイ ピクチャ]内のフォルダに保存されます。
 ヒント
ヒント
- HD(ハイビジョン)画質の動画の場合には、前後の動画情報からデータを補間することで3M (2,304×1,296ピクセル)の静止画として保存されます。
- [静止画を保存]画面で[設定]ボタンをクリックすると、静止画を保存するときの高解像度化やノイズリダクション、色補正の設定ができます。
- [高解像度化]のチェックを外した場合には2M(1,920×1,080ピクセル)の静止画として保存されます。高解像度化の効果はシーンによって異なります。
- 動画の種類によっては

 は表示されません。
は表示されません。
|
Copyright 2008 Sony Corporation |
P0218-01-JP |
