以One Touch建立DVD光碟
您可以按攝影機上的DISC BURN按鈕,將攝影機拍攝的視訊與相片儲存至DVD光碟。還未用One Touch Disc Burn儲存至光碟的視訊與相片,會自動儲存至光碟。視訊與相片會以錄製時的影像品質儲存至光碟。
 注意事項
注意事項
- 使用〔HD FX〕模式拍攝的AVCHD 1080i格式視訊將無法儲存至光碟。
- 將要儲存的可錄製DVD光碟放入電腦光碟機。
可以使用下列直徑12公分的光碟。
光碟類型 特性 DVD-R
DVD+R- 不可重複寫入
DVD+R DL - 使用記錄容量較高的雙層DVD+R系統
- 不可重複寫入
DVD-RW
DVD+RW- 可重複寫入及可重複使用
- 啟動攝影機,用USB連接線連接至電腦。
將交流電變壓器當作電源。
要瞭解如何將攝影機連接至電腦,請見操作指南。 - 按DISC BURN按鍵。
有關DISC BURN按鈕的操作方法,請見操作指南。
光碟辨識視窗會出現在電腦螢幕上。
光碟經辨識後,便會開始建立光碟。
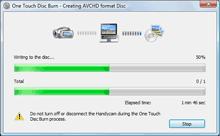
光碟建立完成時,光碟托盤會自動打開。
 提示
提示- 無法將所有可錄製的資料儲存至光碟時,請依照畫面說明,在光碟機中放入新的光碟。
儲存記憶卡上的視訊與相片
- 執行步驟2“以One Touch建立DVD光碟”後,請在攝影機LCD螢幕上顯示的〔USB 選擇〕畫面中,選取〔USB 連接〕。
- 選取〔開始〕-〔所有程式〕-〔PMB〕-〔
 PMB Launcher〕。
出現〔PMB Launcher〕視窗。
PMB Launcher〕。
出現〔PMB Launcher〕視窗。 - 選取〔光碟製作〕,按〔One Touch Disc Burn〕。
變更One Touch Disc Burn設定
您可以變更建立光碟的DVD光碟機、暫存檔位置或寫入光碟的最高速度。
- 選取〔開始〕-〔所有程式〕-〔PMB〕-〔
 PMB Launcher〕。
出現〔PMB Launcher〕視窗。
PMB Launcher〕。
出現〔PMB Launcher〕視窗。 - 選取〔工具〕,按〔One Touch Disc Burn 設定〕。
出現〔One Touch Disc Burn 設定〕視窗。
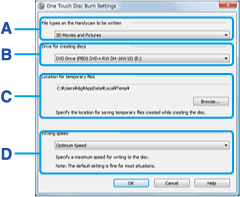
A 〔Handycam 中可寫入的檔案類型〕 選取要寫入的視訊與相片類型。 B 〔建立光碟的磁碟機〕 選取要建立光碟的磁碟機。 C 〔暫存檔位置〕 按〔瀏覽〕時會出現視窗,在視窗中指定要儲存暫存檔的資料夾。 D 〔寫入速度〕 選取一般使用方式的〔最佳速度〕。如果仍然無法建立光碟,請選取速度較慢的選項。 - 設定完成時,按〔確定〕。
One Touch Disc Burn使用技巧
- 之前以這個操作方法儲存至光碟的視訊與影像資料,將無法再以相同的操作方法重新儲存。要將之前儲存的資料重新儲存至光碟,請將視訊與相片匯入電腦,然後將資料儲存至光碟。
- 每筆已儲存的視訊或相片歷程記錄,將依照使用者帳號記錄。如果使用不同的使用者帳號,光碟上已儲存的視訊或相片會重新寫入光碟。
- 將視訊與相片儲存至多張光碟時,相片會燒錄在第一張光碟。
- 如果要將5.1ch環繞聲視訊儲存至光碟,音質將維持不變。
- 不支援8公分光碟。
- 建議使用新的可錄製光碟。
- 將燒錄完成的DVD-RW/DVD+RW放入光碟機時,會出現一則訊息,詢問是否要刪除DVD上的資料。
One Touch Disc Burn注意事項
- 建立光碟時,請勿晃動攝影機。否則,可能終止光碟建立。
- 確認沒有其他USB裝置連接至電腦。
- 建立光碟後,如果AVCHD格式光碟是高畫質影像品質(HD),檢查光碟是否可用攝影機隨附的AVCHD播放軟體Player for AVCHD在電腦上正確播放;如果光碟是標準畫質影像品質(STD),檢查光碟是否可在DVD播放器上正確播放。如果無法正確播放光碟,將視訊與相片匯入電腦,再將資料儲存至光碟。
- 要複製已建立的光碟,請使用隨附的光碟複製軟體Video Disc Copier。
- 這種操作方法無法將視訊與相片儲存至電腦硬碟。
- 這種操作方法無法刪除硬碟、攝影機內建記憶體或記憶卡上儲存的視訊與相片。
- 您無法用電腦編輯已建立光碟上的視訊與相片。要用電腦編輯視訊與相片時,請先將視訊與相片匯入電腦。
- 將視訊與相片儲存至多張光碟時,如果操作意外停止,最後一個儲存至光碟的檔案將正確燒錄。下次用One Touch Disc Burn功能建立光碟時,因操作中斷而未儲存至光碟的影像資料將會先儲存。將視訊與相片只儲存至一張光碟時,所有影像資料檔案將重新儲存至光碟。
- 播放高畫質影像品質(HD)的AVCHD格式光碟時,每段視訊間可能暫停數秒,視播放器而定。
- 您無法使用這個功能建立Blu-ray光碟。
- 請使用可靠廠商製造的光碟。如果使用劣質光碟,您可能無法正確儲存影像。