Uso della Visualizzazione mappa
Visualizzazione di video e foto su una mappa
Visualizzazione mappa è un programma che consente di visualizzare o modificare su una mappa l'ubicazione registrata di un video o una foto che dispone di informazioni sull'ubicazione di registrazione acquisite dalla fotocamera. Quando un video o una foto non dispongono di informazioni sull'ubicazione di registrazione, è possibile determinare un'ubicazione registrata e salvare il video o la foto con le informazioni sull'ubicazione di registrazione.
Avvio del programma
- Nella finestra principale, selezionare i video o le foto che si desidera visualizzare su una mappa.
- Fare clic su
 nell'angolo inferiore sinistro della finestra.
Viene visualizzata la finestra principale della Visualizzazione mappa.
nell'angolo inferiore sinistro della finestra.
Viene visualizzata la finestra principale della Visualizzazione mappa.
Selezionando i video o le foto che dispongono di informazioni sull'ubicazione di registrazione, l'ubicazione registrata viene visualizzata sulla mappa.
Selezionando video o foto privi di informazioni sull'ubicazione di registrazione, viene visualizzata una mappa per determinare l'ubicazione registrata.
Di seguito vengono descritte le parti e le funzioni della finestra principale.
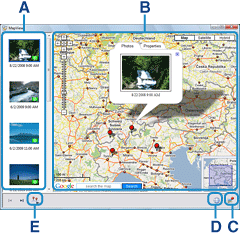
Mappe e immagini satellitari fornite dal servizio di mappatura Google Maps.
A Elenco delle miniature Visualizza le miniature dei video e delle foto selezionati.
Se si seleziona un video o una foto che dispone di informazioni sull'ubicazione di registrazione, viene visualizzata una miniatura con . Trascinando
. Trascinando  sugli altri video o sulle altre foto, è possibile copiare le informazioni sull'ubicazione.
sugli altri video o sulle altre foto, è possibile copiare le informazioni sull'ubicazione.
Facendo clic con il pulsante destro del mouse su una miniatura, è possibile modificare le informazioni sull'ubicazione o eliminare la miniatura dall'elenco.B Area della mappa Le ubicazioni registrate dei video e delle foto che dispongono di informazioni sull'ubicazione di registrazione e che sono visualizzati nell'elenco delle miniature vengono indicate con un simbolo su una mappa.
Quando si seleziona un video o una foto privi di informazioni sull'ubicazione nell'elenco delle miniature, viene visualizzato un simbolo su una mappa per determinare l'ubicazione di registrazione. Trascinando un'immagine in miniatura sulla mappa, sul punto della mappa viene visualizzato un simbolo per determinare un'ubicazione di registrazione.
I simboli visualizzati su una mappa sono i seguenti.
Quando nell'elenco delle miniature si fa clic su un simbolo o su un video o una foto con informazioni sull'ubicazione di registrazione, il video o la foto registrati in tale ubicazione vengono visualizzati in una vignetta.
Mostra l'ubicazione registrata di un video o una foto con informazioni sull'ubicazione di registrazione. 
Mostra l'ubicazione e la direzione registrate di un video o una foto con informazioni sulla direzione di registrazione. 
Modifica l'ubicazione registrata trascinando il simbolo su una mappa. Quando si modifica la direzione registrata di un video o una foto, il simbolo viene visualizzato come bersaglio della direzione di registrazione. 
Visualizza i video e le foto per gruppi. Facendo clic su  , viene visualizzato ciascun simbolo dei video e delle foto che fanno parte del gruppo.
, viene visualizzato ciascun simbolo dei video e delle foto che fanno parte del gruppo.
Se si aggiungono contemporaneamente più di 30 video e foto sulla mappa, quelli appartenenti alla stessa ubicazione vengono raggruppati automaticamente. Inoltre, i video le foto vengono raggruppati quando nell'elenco delle miniature si selezionano più video o foto e si trascinano sulla mappa.
Per determinare o modificare l'ubicazione registrata di un video o una foto
Per modificare l'ubicazione registrata di un video o una foto con informazioni sull'ubicazione di registrazione, fare clic sulla scheda [Proprietà] nella vignetta del video o della foto, fare clic su [Modifica posizione] e quindi trascinare sulla mappa.
sulla mappa.
Per visualizzare su una mappa i video o le foto privi di informazioni sull'ubicazione di registrazione, fare clic sul video o sulla mappa nell'elenco delle miniature, oppure trascinare il video o la foto dall'elenco delle miniature alla mappa. Per determinare l'ubicazione di registrazione, trascinare sulla mappa.
sulla mappa.
Per modificare la direzione registrata di un video o una foto
Il pulsante [Modifica direzione] viene visualizzato nella scheda [Proprietà] della vignetta di un video o una foto con informazioni sulla direzione di registrazione. Quando si fa clic su [Modifica direzione], i simboli dei video o delle foto sulla mappa diversi da quello selezionato, vengono nascosti temporaneamente. Fare clic in un punto qualsiasi della mappa e modificare la direzione di registrazione della foto o del video.Per riprodurre un video nella vignetta
Facendo clic su un video nella vignetta, è possibile riprodurre il video. Per chiudere la finestra di riproduzione, fare clic su .
.
Per ingrandire una foto nella vignetta
Facendo clic su una foto nella vignetta, è possibile visualizzarne un'immagine più grande. Quando si fa clic sull'immagine ingrandita, si ritorna alla visualizzazione della vignetta.
È possibile spostare, ingrandire o ridurre la mappa utilizzando un mouse.
C Pulsante 
È possibile salvare le informazioni sull'ubicazione di registrazione dei video o delle foto dopo le modifiche, oppure i video o le foto selezionati nell'elenco delle miniature. È anche possibile visualizzare o eliminare i video le foto salvati nell'elenco delle miniature.
Per salvare le informazioni sull'ubicazione di registrazione dei video delle foto o la selezione di video o foto dopo le modifiche
Fare clic su e selezionare [Salva Visualizzazione mappa come nuovo file] o [Salva Visualizzazione mappa] dal menu visualizzato.
e selezionare [Salva Visualizzazione mappa come nuovo file] o [Salva Visualizzazione mappa] dal menu visualizzato.
Quando si seleziona [Salva Visualizzazione mappa come nuovo file], immettere un nome in [Nome della Visualizzazione mappa], quindi fare clic su [Salva]. Suggerimento
Suggerimento- Le informazioni sui video o sulle foto selezionati vengono salvate in [Documenti] - [Sony PMB] - [Visualizzazione mappa].
Per visualizzare la selezione salvata di video o foto
Fare clic su e selezionare una delle selezioni salvate di video o foto dal menu visualizzato. Quindi, è possibile visualizzare i video e le foto nell'elenco delle miniature e le ubicazioni registrate con un simbolo sulla mappa.
e selezionare una delle selezioni salvate di video o foto dal menu visualizzato. Quindi, è possibile visualizzare i video e le foto nell'elenco delle miniature e le ubicazioni registrate con un simbolo sulla mappa.
Per eliminare la selezione salvata di video o foto
Fare clic su e selezionare una delle selezioni salvate di video o foto dal menu visualizzato. Quindi, fare nuovamente clic su
e selezionare una delle selezioni salvate di video o foto dal menu visualizzato. Quindi, fare nuovamente clic su  e selezionare [Elimina Visualizzazione mappa selezionata] dal menu visualizzato.
e selezionare [Elimina Visualizzazione mappa selezionata] dal menu visualizzato.
 Note
Note- Il numero massimo consentito di selezioni salvate di video o foto è 255.
- Quando si seleziona una delle selezioni salvate di video o foto ma non è possibile trovare un video o una foto, il simbolo
 viene visualizzato nell'elenco delle miniature. Per visualizzare nuovamente il video o la foto, è necessario selezionare il video o la foto da visualizzare utilizzando PMB e quindi avviare la Visualizzazione mappa.
viene visualizzato nell'elenco delle miniature. Per visualizzare nuovamente il video o la foto, è necessario selezionare il video o la foto da visualizzare utilizzando PMB e quindi avviare la Visualizzazione mappa.
D Pulsante 
Utilizzando il menu visualizzato quando si fa clic su  , è possibile inviare video e foto per e-mail o esportare i file da utilizzare in Google Earth.
, è possibile inviare video e foto per e-mail o esportare i file da utilizzare in Google Earth.E Pulsante 
Facendo clic su  , è possibile riprodurre i video e le foto nella Visualizzazione mappa sotto forma di presentazione.
, è possibile riprodurre i video e le foto nella Visualizzazione mappa sotto forma di presentazione.
Uscita dal programma
Fare clic su  nell'angolo superiore destro della finestra principale della Visualizzazione mappa.
nell'angolo superiore destro della finestra principale della Visualizzazione mappa.
Invio della Visualizzazione mappa per e-mail
È possibile avviare il proprio software di posta elettronica, allegare una Visualizzazione mappa alle e-mail e inviarla per e-mail.
- Nella finestra principale, selezionare il video o la foto che si desidera allegare al messaggio e-mail.
- Fare clic su
 nell'angolo inferiore sinistro della finestra.
Viene visualizzata la finestra principale della Visualizzazione mappa.
nell'angolo inferiore sinistro della finestra.
Viene visualizzata la finestra principale della Visualizzazione mappa. Suggerimento
Suggerimento- Se il video o la foto selezionati non presentano informazioni sull'ubicazione di registrazione, è possibile impostare le informazioni sull'ubicazione di registrazione facendo clic sulla miniatura.
- Fare clic su
 nell'angolo inferiore destro della finestra e selezionare [E-mail Visualizzazione mappa selezionata].
Il file della mappa con il video o la foto selezionati viene allegato al messaggio e-mail.
nell'angolo inferiore destro della finestra e selezionare [E-mail Visualizzazione mappa selezionata].
Il file della mappa con il video o la foto selezionati viene allegato al messaggio e-mail.
 Nota
Nota
- Affinché questa funzione possa essere utilizzata, il protocollo MAPI deve essere attivato nel proprio software di posta elettronica.
Per ulteriori informazioni sul protocollo MAPI, consultare la guida per l'utente o i file della guida in linea del proprio software di posta elettronica.
Esportazione dei file da utilizzare in Google Earth
È possibile esportare i file per la visualizzazione dei video o delle foto in Google Earth.
- Nella finestra principale, selezionare i video o le foto che si desidera esportare.
- Fare clic su
 nell'angolo inferiore sinistro della finestra.
Viene visualizzata la finestra principale della Visualizzazione mappa.
nell'angolo inferiore sinistro della finestra.
Viene visualizzata la finestra principale della Visualizzazione mappa. Nota
Nota- Se il video o la foto selezionati non presentano tracce o informazioni sull'ubicazione di registrazione, il relativo file non può essere esportato per l'uso in Google Earth. Fare clic sulla miniatura e impostare le informazioni sull'ubicazione.
- Fare clic su
 nell'angolo inferiore destro della finestra, quindi fare clic su [Riproduce il file per Google Earth].
Viene visualizzata la finestra di selezione della cartella.
nell'angolo inferiore destro della finestra, quindi fare clic su [Riproduce il file per Google Earth].
Viene visualizzata la finestra di selezione della cartella. - Selezionare la cartella di destinazione dell'esportazione e fare clic su [OK].
Il file da utilizzare in Google Earth viene esportato.
 Note
Note
- Per visualizzare il file esportato facendo clic su
 - [Riproduce il file per Google Earth], è necessario che Google Earth sia installato sul computer.
- [Riproduce il file per Google Earth], è necessario che Google Earth sia installato sul computer.
- A seconda della versione di Google Earth in uso, i file esportati potrebbero non essere visualizzati correttamente.
Suggerimenti sulla Visualizzazione mappa
- È possibile aggiungere e visualizzare i video e le foto trascinandoli sulla finestra principale della Visualizzazione mappa da PMB.
- Per visualizzare le tracce sulla mappa, è necessario importare un file di registro GPS utilizzando GPS Image Tracker.
- Quando si fa clic su
 - [Visualizza tracce delle immagini selezionate], gli itinerari seguiti quando sono stati ripresi i video e le foto che appaiono nelle miniature sulla parte sinistra della finestra vengono visualizzati su una mappa.*
- [Visualizza tracce delle immagini selezionate], gli itinerari seguiti quando sono stati ripresi i video e le foto che appaiono nelle miniature sulla parte sinistra della finestra vengono visualizzati su una mappa.*
- Quando si fa clic su
 - [Visualizza tracce per data] e si seleziona una data, l’itinerario che è stato seguito nella data selezionata viene visualizzato su una mappa.*
- [Visualizza tracce per data] e si seleziona una data, l’itinerario che è stato seguito nella data selezionata viene visualizzato su una mappa.*
- Se si fa clic su
 - [Impostazione colore] e si seleziona un colore dalla tavolozza colori, è possibile cambiare il colore delle tracce visualizzate sulla mappa.*
- [Impostazione colore] e si seleziona un colore dalla tavolozza colori, è possibile cambiare il colore delle tracce visualizzate sulla mappa.*
- Per eliminare le informazioni sull'ubicazione dei video o delle foto, selezionare [Elimina informazioni di posizione] nel menu [Modifica] di PMB.
- Quando si registrano video con una videocamera dotata di funzione GPS, le informazioni sull'ubicazione possono rimanere nei file video.
* Queste funzioni potrebbero non essere supportate, a seconda dell'apparecchio utilizzato.