Использование Вида карты
Отображение видео и фотографий в режиме карты
Вид карты – это программа, которая позволяет показывать или менять на карте информацию о местоположении записи видео или фотографии, записанную Вашей камерой. Если видео или фото не имеет информации о местоположении записи, можно самостоятельно определить местоположение записи и сохранить видео или фото с информацией о месте записи.
Запуск программы
- В главном окне выберите видео или фотографии, которые требуется отобразить на карте.
- Щелкните
 в нижнем левом углу окна.
Откроется главное окно Вида карты.
в нижнем левом углу окна.
Откроется главное окно Вида карты.
При выборе видео или фотографий с информацией о месте записи место записи будет показываться на карте.
При выборе видео или фотографий без информации о месте записи будет показываться карта, на которой можно указать местоположение записи.
Ниже описаны области и функции главного окна.
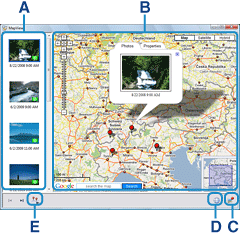
Карты и спутниковые изображения предоставлены службой Google Maps.
A Список эскизов Здесь показываются эскизы выбранных видео и фотографий.
Если выбрать видео или фотографию с информацией о месте записи, эскиз будет показываться со значком . Перетащив значок
. Перетащив значок  на другие видео или фотографии, можно скопировать информацию о местоположении.
на другие видео или фотографии, можно скопировать информацию о местоположении.
Щелкнув эскиз правой кнопкой, можно изменить информацию о местоположении или удалить эскиз из списка.B Участок карты Местоположения записи видео и фотографий с информацией о местоположении записи, отображаемые в списке эскизов, показываются с меткой на карте.
При выборе из списка эскизов видео или фотографии без информации о месте записи на карте будет показываться метка для определения местоположения записи на карте. Когда эскиз перетаскивается на карту, метка, используемая для определения местоположения записи, отображается в виде точки на карте.
На карте будут показываться следующие метки.
Когда в списке эскизов Вы щелкаете на метке или на видео или на фотографии с информацией о месте записи, то видео или фото, записанное в этом месте, показывается в шарике.
Отображает местоположение записи видео или фотографии с информацией о месте записи. 
Отображает записанное местоположение и направление видео или фотографии с информацией о месте записи. 
Изменяет местоположение записи путем перетаскивания метки на карте. При редактировании записанного направления видео или фотографии, метка отображается в виде цели записанного направления. 
Отображает сгруппированные видео и фотографии. Если щелкнуть  , отображаются все метки видео и фотографий, включенные в группу.
, отображаются все метки видео и фотографий, включенные в группу.
Когда на карту одновременно добавляется больше 30 видео или фотографий, те, что находятся в одном месте, автоматически группируются. Видео и фотографии также группируются, когда в списке эскизов выбираются несколько элементов и перетаскиваются на карту.
Определение или изменение местоположения записи для видео или фотографии
Чтобы изменить местоположение записи видео или фотографии с информацией о месте записи, откройте вкладку [Свойства] в шарике видео или фотографии, щелкните [Редактировать положение], а затем перетащите на карту.
на карту.
Чтобы отобразить на карте видео или фотографии без информации о месте записи щелкните их в списке эскизов или перетащите из списка на карту. Чтобы определить место записи, перетащите на карте.
на карте.
Изменение записанного направления видео или фотографии
Кнопка [Редактировать направление] отображается на вкладке [Свойства] в шарике видео или фотографии с информацией о записи направления. При щелчке на [Редактировать направление], метки видео или фотографий на карте, отличные от выбранных вами, временно скрываются. Щелкните в любом месте карты и измените направление записи фотографии или видео.Воспроизведение видео в шарике
Щелкнув на видео в шарике, его можно воспроизвести. Чтобы закрыть окно воспроизведения, щелкните .
.
Увеличение фотографии в шарике
Щелкнув на фотографии в шарике, ее можно увеличить. При щелчке на увеличенном изображении оно снова отображается в шарике.
При помощи мыши можно перемещать, увеличивать или уменьшать масштаб карты.
C кнопка 
Можно сохранять измененную информацию о месте записи видео или фотографий, а также видео и фотографий, выбранных в списке эскизов. Также можно отображать или удалять выбранные видео или фотографии, сохраненные в списке эскизов.
Сохранение измененной информации о месте записи видео или фотографий или подборки видео или фотографий
Щелкните и в появившемся меню выберите [Сохранить вид карты как новый файл] или [Сохранить вид карты].
и в появившемся меню выберите [Сохранить вид карты как новый файл] или [Сохранить вид карты].
При выборе [Сохранить вид карты как новый файл] укажите имя в поле [Имя вида карты] и щелкните [Сохранить]. Совет
Совет- Информация о выбранных видео и фото сохраняется в папке [Мои документы] - [Sony PMB] - [Вид карты].
Отображение сохраненной подборки видео или фотографий
Щелкните и в появившемся меню выберите одну из сохраненных подборок видео или фотографий. Затем можно посмотреть видео и фотографии в списке эскизов, а также записанные местоположения с меткой на карте.
и в появившемся меню выберите одну из сохраненных подборок видео или фотографий. Затем можно посмотреть видео и фотографии в списке эскизов, а также записанные местоположения с меткой на карте.
Удаление сохраненной подборки видео или фотографий
Щелкните и в появившемся меню выберите одну из сохраненных подборок видео или фотографий. Затем еще раз щелкните
и в появившемся меню выберите одну из сохраненных подборок видео или фотографий. Затем еще раз щелкните  и в появившемся меню выберите [Удалить выбранный вид карты].
и в появившемся меню выберите [Удалить выбранный вид карты].
 Примечания
Примечания- Можно сохранить не более 255 подборок видео или фотографий.
- Когда Вы выбираете одну из сохраненных подборок, но не удается найти определенное видео или фотографию, в списке эскизов появляется значок
 . Для повторного показа видео или фотографии необходимо выбрать нужный элемент для отображения с использованием PMB и затем запустить Вид карты.
. Для повторного показа видео или фотографии необходимо выбрать нужный элемент для отображения с использованием PMB и затем запустить Вид карты.
D кнопка 
C помощью меню, которое появляется при щелчке  , можно отправлять видео и фотографии по электронной почте или экспортировать файлы для использования в Google Earth.
, можно отправлять видео и фотографии по электронной почте или экспортировать файлы для использования в Google Earth.E кнопка 
Щелкнув  , можно просмотреть видео и фотографии в Виде карты в режиме слайд-шоу.
, можно просмотреть видео и фотографии в Виде карты в режиме слайд-шоу.
Выход из программы
Щелкните  в верхнем правом углу главного окна Вида карты.
в верхнем правом углу главного окна Вида карты.
Отправка вида карты по электронной почте
Вы можете запустить приложение электронной почты, вложить в письмо вид карты и отправить его по электронной почте.
- В главном окне выберите видео и фотографию, которую требуется вложить в электронное сообщение.
- Щелкните
 в нижнем левом углу окна.
Откроется главное окно Вида карты.
в нижнем левом углу окна.
Откроется главное окно Вида карты. Совет
Совет- Когда выбранное видео или фото не содержит информации о местоположении записи, можно задать информацию о местоположении, щелкнув по эскизу.
- Щелкните
 в нижней правой части окна, а затем [Отправить выделенный вид карты по электронной почте].
Файл карты с выбранным видео или фотографией прикрепляется к электронному сообщению.
в нижней правой части окна, а затем [Отправить выделенный вид карты по электронной почте].
Файл карты с выбранным видео или фотографией прикрепляется к электронному сообщению.
 Примечание
Примечание
- Чтобы пользоваться этой функцией, необходимо активировать MAPI в приложении электронной почты.
Чтобы получить дополнительные сведения о MAPI, см. руководство пользователя или файлы справки приложения электронной почты.
Экспорт файлов для использования в Google Earth
Вы можете экспортировать файлы для отображения видео или фотографий на сайте Google Earth.
- В главном окне выберите видео или фотографии, которые требуется экспортировать.
- Щелкните
 в нижнем левом углу окна.
Откроется главное окно Вида карты.
в нижнем левом углу окна.
Откроется главное окно Вида карты. Примечание
Примечание- Если выбранное видео или фото не содержит маршруты или информацию о местоположении записи, данный файл нельзя экспортировать для использования в Google Earth. Щелкните по эскизу и добавьте информацию о местоположении.
- В нижней правой части окна щелкните
 , а затем [Выгрузить файл для Google Earth].
Откроется окно выбора папки.
, а затем [Выгрузить файл для Google Earth].
Откроется окно выбора папки. - Выберите папку назначения для экспорта и нажмите кнопку [ОК].
Будет выполнен экспорт файла для использования в Google Earth.
 Примечания
Примечания
- Для просмотра файла, экспортированного с помощью команды
 - [Выгрузить файл для Google Earth], на компьютере должно быть установлено приложение Google Earth.
- [Выгрузить файл для Google Earth], на компьютере должно быть установлено приложение Google Earth.
- В зависимости от используемой версии Google Earth, экспортированные файлы могут отображаться неправильно.
Советы по режиму Вида карты
- Вы можете добавлять и показывать видео и фотографии посредством перетаскивания из PMB в главное окно Вида карты.
- Чтобы показать маршруты на карте, нужно импортировать файл журнала GPS с помощью GPS Image Tracker.
- При выборе
 - [Отображать маршруты для выбранных изображений] на карте будут отображены маршруты, по которым Вы следовали, снимая видео или фотографии, показанные как эскизы в левой части окна.*
- [Отображать маршруты для выбранных изображений] на карте будут отображены маршруты, по которым Вы следовали, снимая видео или фотографии, показанные как эскизы в левой части окна.*
- При нажатии
 - [Отображать маршруты по дате] и выборе даты на карте будет отображен маршрут, по которому Вы следовали в указанный день.*
- [Отображать маршруты по дате] и выборе даты на карте будет отображен маршрут, по которому Вы следовали в указанный день.*
- Щелкнув
 - [Настройка цвета] и выбрав цвет из палитры, можно изменить цвет отображаемых на карте маршрутов.*
- [Настройка цвета] и выбрав цвет из палитры, можно изменить цвет отображаемых на карте маршрутов.*
- Чтобы удалить информацию о местоположении из видеофайлов или фотографий, выберите [Удалить информацию о положении] из меню [Правка] в PMB.
- При съемке видео с помощью портативной видеокамеры с функцией GPS в видеофайлах может оставаться информация о местоположении.
* Эти функции, в зависимости от используемого устройства, могут не поддерживаться.