Using Map View
Displaying videos and photos on a map
Map View is a program that enables you to display or change the recorded location of a video or photo with recording location information taken by your camera on the map. When a video or photo does not have the recording location information, you can determine a recorded location and save the video or photo with the recording location information.
Starting the Program
- In the main window, select the videos or photos you want to display on a map.
-
Click
 at the lower-left corner of the window.
The Map View main window is displayed.
at the lower-left corner of the window.
The Map View main window is displayed.
When you select the videos or photos with recording location information, the recorded location is displayed on the map.
When you select the videos or photos without recording location information, a map is displayed to determine the recorded location.
The parts and functions of the main window are described below.
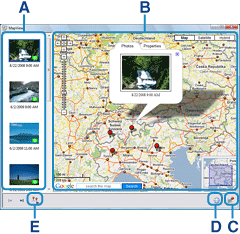
Maps and satellite images powered by Google Maps mapping service.
A Thumbnail list Thumbnails of the selected videos and photos are displayed here.
If you select a video or photo with recording location information, a thumbnail is displayed with . By dragging and dropping
. By dragging and dropping  onto the other videos or photos, you can copy the location information.
onto the other videos or photos, you can copy the location information.
By right-clicking a thumbnail, you can change the location information or delete the thumbnail from the list.B Map area The recorded locations of videos and photos with recording location information that are displayed in the thumbnail list are shown with a mark on a map.
When you select a video or photo without location information in the thumbnail list, a mark used to determine a recording location is shown on a map. When you drag and drop a thumbnail image onto the map, a mark used to determine a recording location is shown in the point on the map.
The marks displayed on a map are as follows.
When you click a mark or a video or photo with recording location information in the thumbnail list, the video or photo recorded in that location appears in a balloon.
Shows the recorded location of a video or photo with recording location information. 
Shows the recorded location and direction of a video or photo with recording direction information. 
Changes the recorded location by dragging and dropping the mark on a map. When you edit the recorded direction of a video or photo, the mark is displayed as a target of the recording direction. 
Shows grouped videos and photos. If you click  , each mark of videos and photos included in the group is displayed.
, each mark of videos and photos included in the group is displayed.
When you add over 30 videos and photos to the map at the same time, the ones located together are grouped automatically. Also videos and photos are grouped when you select multiple videos or photos in the thumbnail list, and drag and drop them onto the map.
To determine or change the recorded location of a video or photo
To change the recorded location of a video or photo with recording location information, click the [Properties] tab in the balloon of a video or photo, and click [Edit position], and then drag and drop on the map.
on the map.
Videos or photos without recording location information can be displayed on a map by clicking them in the thumbnail list, or by dragging and dropping them from the thumbnail list to the map. To determine the recording location, drag and drop on the map.
on the map.
To change the recorded direction of a video or photo
The [Edit direction] button is displayed on the [Properties] tab in the balloon of a video or photo with recording direction information. When you click [Edit direction], the marks of videos or photos on the map other than the one that you have selected are hidden temporarily. Click anywhere on the map, and change the recording direction of the photo or video.To play back a video in the balloon
By clicking a video in the balloon, you can play back the video. To close the play back window, click .
.
To enlarge a photo in the balloon
By clicking a photo in the balloon, you can display the larger image. When you click the enlarged image, the display returns to the balloon display.
You can move or zoom the map in or out using a mouse.
C  button
buttonYou can save changed recording location information of videos or photos, or videos or photos selected in the thumbnail list. You can also display or delete the selected videos or photos saved in the thumbnail list.
To save the recording location information of videos or photos or the selection of videos or photos that have been changed
Click and select [Save Map View as a new file] or [Save Map View] from the displayed menu.
and select [Save Map View as a new file] or [Save Map View] from the displayed menu.
When you select [Save Map View as a new file], enter a name in [Name of the Map View] and click [Save]. Hint
Hint- Information on videos or photos selected is saved to [My Documents] - [Sony PMB] - [Map View].
To display the saved selection of videos or photos
Click and select one of the saved selection of videos or photos from the displayed menu. Then, you can see the videos and photos in the thumbnail list and the recorded locations with a mark on the map.
and select one of the saved selection of videos or photos from the displayed menu. Then, you can see the videos and photos in the thumbnail list and the recorded locations with a mark on the map.
To delete the saved selection of videos or photos
Click and select one of the saved selection of videos or photos from the displayed menu. Then, click
and select one of the saved selection of videos or photos from the displayed menu. Then, click  again and select [Delete selected Map View] from the displayed menu.
again and select [Delete selected Map View] from the displayed menu.
 Notes
Notes- The maximum possible number of the saved selection of videos or photos is 255.
- When you select one of the saved selection of videos or photos but it cannot find a video or photo,
 appears in the thumbnail list. To display the video or photo again, you need to select the video or photo to display using PMB and then start Map View.
appears in the thumbnail list. To display the video or photo again, you need to select the video or photo to display using PMB and then start Map View.
D  button
buttonUsing the menu displayed by clicking  , you can send videos and photos by e-mail or export files for use with Google Earth.
, you can send videos and photos by e-mail or export files for use with Google Earth.E  button
buttonBy clicking  , you can play the videos and photos in Map View as a slide show.
, you can play the videos and photos in Map View as a slide show.
Exiting the Program
Click  at the upper-right corner of the Map View main window.
at the upper-right corner of the Map View main window.
Sending a Map View by e-mail
You can start your e-mail software, attach a Map View to an e-mail message and send them via e-mail.
- In the main window, select the video or photo you want to attach to your e-mail message.
-
Click
 at the lower-left corner of the window.
The Map View main window is displayed.
at the lower-left corner of the window.
The Map View main window is displayed. Hint
Hint- When the selected video or photo does not have recording location information, you can set the location information by clicking the thumbnail.
-
Click
 at the lower right of the window, and click [E-mail selected Map View].
The map file with the selected video or photo is attached to your e-mail message.
at the lower right of the window, and click [E-mail selected Map View].
The map file with the selected video or photo is attached to your e-mail message.
 Note
Note
- MAPI must be enabled in your e-mail software for this feature to work.
Refer to the user manual or help files of your e-mail software for more information about MAPI.
Exporting files for use with Google Earth
You can export files for displaying videos or photos on Google Earth.
- In the main window, select the videos or photos you want to export.
-
Click
 at the lower-left corner of the window.
The Map View main window is displayed.
at the lower-left corner of the window.
The Map View main window is displayed. Note
Note- When the selected video or photo does not have tracks or recording location information, that file cannot be exported for use with Google Earth. Click the thumbnail and set the location information.
-
Click
 at the lower right of the window, and click [Output the file for Google Earth].
The folder selection window is displayed.
at the lower right of the window, and click [Output the file for Google Earth].
The folder selection window is displayed. -
Select the export destination folder and click [OK].
The file for use with Google Earth is exported.
 Notes
Notes
- To view the file exported by clicking
 - [Output the file for Google Earth], you must have Google Earth installed on your computer.
- [Output the file for Google Earth], you must have Google Earth installed on your computer.
- Depending on the version of Google Earth you are using, exported files may not be displayed properly.
Hints on Map View
- You can add and display videos and photos by dragging and dropping them from PMB to the Map View main window.
- To display tracks on the map, you need to import a GPS log file using GPS Image Tracker.
- When you click
 - [Display tracks of selected images], the track(s) you followed when you took the videos and photos shown in the thumbnails on the left of the window will be displayed on a map.*
- [Display tracks of selected images], the track(s) you followed when you took the videos and photos shown in the thumbnails on the left of the window will be displayed on a map.*
- When you click
 - [Display tracks by date] and select a date, the track you followed on the selected date will be displayed on a map.*
- [Display tracks by date] and select a date, the track you followed on the selected date will be displayed on a map.*
- By clicking
 - [Color setting] and selecting a color from the color palette, you can change the color of the track(s) displayed on the map.*
- [Color setting] and selecting a color from the color palette, you can change the color of the track(s) displayed on the map.*
- To delete the location information of videos or photos, select [Delete Position Information] in the [Edit] menu of PMB.
- When you record videos with a camcorder equipped with the GPS function, the location information may remain in the video files.
* These functions may not be supported, depending on the device you are using.