印刷する
印刷の設定を変える
画像の印刷時、印刷の設定を変更することができます。
基本的な印刷方法は、ソフトウェア付属のヘルプ(Image Data Converter
SR ガイド)をご覧ください。
- 印刷したい画像を表示する。
- [ファイル]メニューから[印刷](Macintosh版では[プリント])をクリックする。
[印刷(プリント)]ダイアログボックスが表示されます。
- プレビュー画像で確認しながら、印刷の設定を行う。
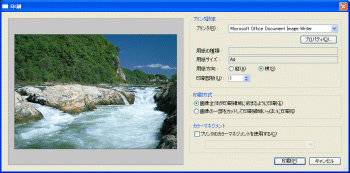
プリンタ設定(Windows版) プリンタや用紙を設定します。 - プリンタ:印刷に使用するプリンタを選びます。細かい設定を行うには、[プロパティ]をクリックして、プリンタのプロパティ画面を表示します。詳しくはお使いのプリンタの説明書をご覧ください。
- 用紙の種類: プリンタで選択されている用紙の種類が表示されます。変更する場合は [プロパティ] ボタンをクリックして、プリンタのプロパティ画面を表示します。
- 用紙サイズ:プリンタで選択されている用紙サイズが表示されます。変更する場合は [プロパティ] ボタンをクリックして、プリンタのプロパティ画面を表示します。 .
- 用紙方向:縦、または横を選びます。
- 印刷部数:印刷したい枚数を指定します。
プリンタ設定(Macintosh版) プリンタや用紙を設定します。 - 用紙サイズ:プリンタで選択されている用紙サイズが表示されます。
- 用紙方向:縦、 または横を選びます。
- ページ設定:このボタンがクリックされると用紙などについて設定を行うダイアログボックスが表示されます。
印刷方式 プレビュー画像を見ながら、いずれかを選択します。 - 画像全体が印刷領域に収まるように印刷
- 画像の一部をカットして印刷領域いっぱいに印刷
カラーマネジメント プリンタのカラーマネジメントを使用する場合にチェックを付けます。 チェックを付けると、ドロップダウンリストから使用するICCプロファイルを選ぶことができます。
なお、ここでチェックをつけても、プリンタ本体が [カラーマネジメントを使用しない]設定になっていた場合はカラーマネジメントを使用できません。 - 設定が完了したら、[印刷](Macintosh版では[プリント])をクリックする。
Windows版:印刷が開始します。
Macintosh版: 標準の[プリント]ダイアログボックスが表示され、ここで[プリント] をクリックすると印刷が開始されます。
|
Copyright 2008 Sony Corporation
|
A0035-01-JP
|
