列印影像
變更列印設定
列印影像時,可以變更列印設定。
有關基本列印操作的詳細資訊,請參閱軟體隨附的“Image Data Converter指南”(“Image Data Converter指南”)。
- 顯示要列印的影像。
- 在〔檔案〕選單中,按一下〔列印〕。
出現〔列印〕對話方塊。
- 預覽影像出現時,設置列印設定。
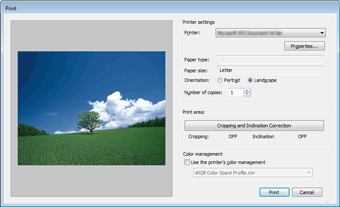
印表機設定
(適用Windows)設定印表機與紙張類型。 - 〔印表機〕:選擇要用來列印影像的印表機。要設置詳細設定,按一下〔屬性〕,顯示〔屬性〕對話方塊。詳情請參閱印表機的操作說明。
- 〔紙張類型〕:顯示目前印表機所使用的紙張類型。要使用不同的紙張類型,按一下〔屬性〕,顯示〔屬性〕對話方塊。
- 〔紙張大小〕:顯示目前印表機所使用的紙張大小。要使用不同的紙張大小,按一下〔屬性〕,顯示〔屬性〕對話方塊。
- 〔方向〕:依照影像的方向,勾選〔肖像〕或〔風景〕。
- 〔複本數〕:指定要列印的複本數。
印表機設定
(適用Macintosh)設定印表機與紙張類型。 - 〔紙張大小〕:顯示目前印表機所使用的紙張大小。
- 〔方向〕:依照影像的方向,勾選〔肖像〕或〔風景〕。
- 〔頁面設定〕:按一下此按鈕會出現對話視窗,可以在對話視窗中指定列印的紙張大小或其他列印設定。
列印區域 如果選擇JPEG或TIFF影像,就會啟動〔裁剪及傾斜角度修正〕按鈕。按一下〔裁剪及傾斜角度修正〕按鈕,可以在出現的對話方塊中,指定要裁剪的區域,並設定傾斜修正的角度。 色彩管理 選擇此選項,可以使用印表機的色彩管理功能。勾選此選項,可以從下拉式清單方塊中選擇所需的ICC設定檔。
即使選擇此選項,如果印表機本身設定為不使用色彩管理,也無法使用色彩管理。 - 設定完成後,按一下〔列印〕。
Windows:列印開始。
Macintosh:出現標準〔列印〕對話方塊。按一下對話方塊中的〔列印〕,就會開始列印。
|
Copyright 2011 Sony Corporation
|
