Uso de la Vista de mapa
 Acerca de la información de ubicación de grabación y las marcas
Acerca de la información de ubicación de grabación y las marcas Importación de archivos de registro GPS y visualización de una ruta
Importación de archivos de registro GPS y visualización de una rutaVista de mapa es un programa que permite visualizar o cambiar la ubicación de grabación de un vídeo o una foto con información de ubicación de grabación en el mapa. También puede visualizar la ruta que se siguió cuando se realizaron los vídeos y las fotos importando los archivos de registro GPS. Cuando seleccione vídeos o fotos sin información de ubicación de grabación, se mostrará un mapa para ayudarle a determinar la ubicación de grabación.
-
En la ventana principal, seleccione los vídeos o las fotos que desea visualizar en un mapa.
-
Haga clic en
 .
.
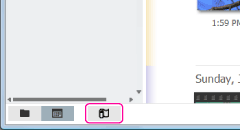
Aparecerá la ventana principal de Vista de mapa.
Cuando seleccione los vídeos o las fotos con información de ubicación de grabación, la ubicación de grabación se mostrará en el mapa.
Cuando seleccione vídeos o fotos sin información de ubicación de grabación, se mostrará un mapa para determinar la ubicación de grabación.

Los mapas y las imágenes por satélite se han obtenido con la tecnología del servicio de mapas de Google Maps.
A Lista de miniaturas Aquí se muestran las miniaturas de los vídeos y las fotos seleccionados.
Si selecciona un vídeo o una foto con información de ubicación de grabación, se muestra una miniatura con . Para copiar la información de ubicación, arrastre y coloque
. Para copiar la información de ubicación, arrastre y coloque  en otros vídeos o fotos.
en otros vídeos o fotos.
Con el botón derecho del ratón, haga clic en la miniatura para cambiar la información de ubicación o eliminar la miniatura de la lista.B Área del mapa Las ubicaciones de grabación de vídeos y fotos con información de ubicación de grabación que se visualizan en la lista de miniaturas se muestran con una marca en un mapa. <Detalles>
Puede mover o ampliar o reducir el mapa mediante un ratón.C Botón 
Puede guardar la información de ubicación de grabación modificada de los vídeos o fotos, o los vídeos o fotos seleccionados en la lista de miniaturas. También puede visualizar o eliminar los vídeos o fotos seleccionados en la lista de miniaturas. <Detalles> D Botón 
El menú que aparece al hacer clic en  permite enviar vídeos y fotos por correo electrónico o exportar archivos para su uso con Google Earth. <Detalles>
permite enviar vídeos y fotos por correo electrónico o exportar archivos para su uso con Google Earth. <Detalles>E Botón 
Haga clic en  para que aparezca la ventana [Ajustes de pista]. En la ventana [Ajustes de pista], puede cambiar los ajustes de la visualización de ruta, como el color de la visualización, etc. <Detalles>
para que aparezca la ventana [Ajustes de pista]. En la ventana [Ajustes de pista], puede cambiar los ajustes de la visualización de ruta, como el color de la visualización, etc. <Detalles>
( solo aparece cuando en el ordenador se han importado archivos de registro GPS que se pueden visualizar.)
solo aparece cuando en el ordenador se han importado archivos de registro GPS que se pueden visualizar.)F Botón 
Haga clic en  para que aparezca una lista de los archivos de registro GPS. <Detalles>
para que aparezca una lista de los archivos de registro GPS. <Detalles>
( solo aparece cuando en el ordenador se han importado archivos de registro GPS que se pueden visualizar.)
solo aparece cuando en el ordenador se han importado archivos de registro GPS que se pueden visualizar.)G Botón 
Si hace clic en  , se pueden reproducir los vídeos y las fotos en la Vista de mapa como una presentación de diapositivas.
, se pueden reproducir los vídeos y las fotos en la Vista de mapa como una presentación de diapositivas.
 Consejos
Consejos
- Puede agregar y visualizar vídeos y fotos arrastrándolos desde “PlayMemories Home” y colocándolos en la ventana principal de la Vista de mapa.
- Para eliminar la información sobre la ubicación de los vídeos o fotos, seleccione [Eliminar información de posición] en el menú [Edición] de “PlayMemories Home”.
- Al grabar vídeos con una cámara equipada con la función GPS, es posible que la información de ubicación permanezca en los archivos de vídeo.
Acerca de la información de ubicación de grabación y las marcas
Las marcas que se visualizan en un mapa son las siguientes.
 |
Muestra la ubicación de grabación de un vídeo o una foto con información de ubicación de grabación. |
| Muestra la dirección y la ubicación de grabación de un vídeo o una foto con información de dirección de grabación. | |
 |
Puede cambiar la ubicación de grabación arrastrando y colocando la marca en un mapa. Al editar la dirección grabada de un vídeo o una foto, la marca se visualiza como destino de la dirección de grabación. |
 |
Muestra los vídeos y las fotos agrupados. Haga clic en  para visualizar las marcas de todos los vídeos y fotos que componen el grupo. para visualizar las marcas de todos los vídeos y fotos que componen el grupo.Si se añaden más de 30 vídeos y fotos en el mapa simultáneamente, los que están ubicados juntos se agrupan automáticamente. Asimismo, los vídeos y las fotos también se agrupan cuando se seleccionan varios vídeos o fotos en la lista de miniaturas y se arrastran y colocan en el mapa. |
Cuando hace clic en una marca, en un vídeo o en una foto con información de ubicación de grabación en la lista de miniaturas, el vídeo o la foto grabados en esa ubicación aparecen en un globo.
Si hace clic en una foto del globo, puede ampliar la imagen. Si hace clic en la imagen ampliada, la visualización volverá a la visualización del globo. Si hace clic en un vídeo del globo, puede reproducir el vídeo.
Cómo determinar o cambiar la ubicación de grabación de un vídeo o foto
Para cambiar la ubicación de grabación en un vídeo o foto con información de ubicación de grabación, haga clic en la ficha [Propiedades] en el globo de un vídeo o una foto, haga clic en [Editar posición] y, finalmente, arrastre y coloque en el mapa.
en el mapa.Los vídeos o las fotos sin información de ubicación de grabación se pueden visualizar en un mapa haciendo clic en ellos en la lista de miniaturas, o arrastrándolos y colocándolos en el mapa desde la lista de miniaturas. Para determinar la ubicación de grabación, arrastre y coloque
 en el mapa.
en el mapa.Cómo cambiar la dirección grabada de un vídeo o una foto
El botón [Editar dirección] aparece en la ficha [Propiedades] del globo de los vídeos o fotos con información de la dirección de grabación. Al hacer clic en [Editar dirección], las marcas de los vídeos o fotos del mapa distintos al seleccionado actualmente se ocultan temporalmente. Haga clic en cualquier punto del mapa y cambie la dirección de grabación de la foto o el vídeo.Importación de archivos de registro GPS y visualización de una ruta
Para mostrar una ruta en un mapa, importe los archivos de registro GPS grabados con una cámara con función de grabación GPS o una unidad GPS.
Al hacer clic en  , aparecerá una lista de los archivos de registro GPS y podrá ver una ruta determinada seleccionando el archivo de registro GPS en cuestión.
, aparecerá una lista de los archivos de registro GPS y podrá ver una ruta determinada seleccionando el archivo de registro GPS en cuestión.
Al hacer clic en  , aparecerá la ventana [Ajustes de pista] y podrá cambiar los ajustes de la visualización de ruta, como su color, etc.
, aparecerá la ventana [Ajustes de pista] y podrá cambiar los ajustes de la visualización de ruta, como su color, etc.
-
Para importar los archivos de registro GPS desde la cámara al ordenador, realice los ajustes de adquisición de registros GPS seleccionando [Configuración] - [Importar] en el menú [Herramientas].<Detalles>
Los archivos de registro GPS que no se han importado aún, se importarán la próxima vez que se importen vídeos y fotos. - Cuando grabe archivos de registro GPS con una unidad GPS, importe los archivos de registro GPS resultantes al ordenador mediante “GPS Image Tracker” para visualizar la ruta.
- Si hace clic en [Rutas para el mismo día], se mostrará en un mapa la ruta obtenida el mismo día en que se tomaron los vídeos y fotos mostrados en las miniaturas de la parte izquierda de la ventana.
- Los archivos de registro GPS innecesarios se pueden eliminar, solo hay que seleccionar el archivo de registro GPS y hacer clic en
 .
.