1.Action Cam und Smartphone via Wi-Fi verbinden
1.1 Wi-Fi-Verbindung der Action Cam einstellen
- FDR-X1000V
- HDR-AS200V / AS100V
Wählen Sie mit der Taste NEXT oder PREV die Option [SETUP] - [CONFG] - [Wi-Fi] - [ON] und drücken Sie dann die Taste ENTER.
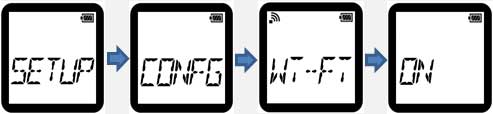
- FDR-X3000
- HDR-AS300 / AS50
1. Drücken Sie die MENU-Taste.
2. Wählen Sie mit der Taste UP oder DOWN die Option ![]() (Kameraeinstellungen) -
(Kameraeinstellungen) - ![]() (Wi-Fi-Verbindungseinstellung) -
(Wi-Fi-Verbindungseinstellung) - ![]() (ON) und drücken Sie dann die Taste ENTER.
(ON) und drücken Sie dann die Taste ENTER.
- HDR-AZ1
Drücken Sie die Wi-Fi-Taste der Action Cam, um die Einstellung der Action Cam auf ![]() (Einzelverbindung) einzustellen.
(Einzelverbindung) einzustellen.
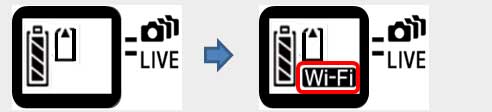
- HDR-AS30V / AS20
Wählen Sie mit der Taste NEXT oder PREV die Option [SETUP]-[Wi-Fi]-[ON] und drücken Sie dann die Taste ENTER.
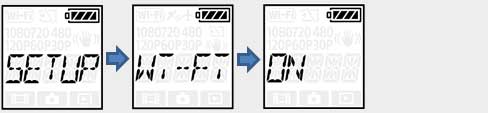
- HDR-AS15
Wählen Sie mit der Taste NEXT oder PREV die Option [SETUP]-[RMOTE]-[ON] und drücken Sie dann die Taste ENTER.
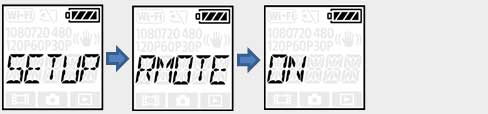
1.2 Bestätigen Sie, dass sich die Action Cam im Aufnahmemodus befindet.
 / LOOP : Loop-Aufnahmemodus
/ LOOP : Loop-Aufnahmemodus / MOVIE : Filmmodus
/ MOVIE : Filmmodus / PHOTO: Fotomodus
/ PHOTO: Fotomodus- INTVL: Zeitrafferfotoaufnahmemodus
-
 : Zeitraffer-Aufnahmemodus
: Zeitraffer-Aufnahmemodus
* Aufnahmemodi variieren je nach Produkt.
1.3 Stellen Sie die Wi-Fi-Verbindung des Smartphones ein.
Wählen Sie die Action Cam SSID unter [Settings]-[Wi-Fi] des Smartphones aus und geben Sie das Passwort (nur beim ersten Mal) ein.
SSID und Passwort finden Sie in der Betriebsanleitung oder auf der Rückseite der Batterieabdeckung angebracht.
例:Angebrachter Aufkleber
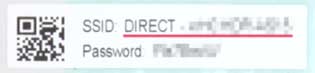
Android
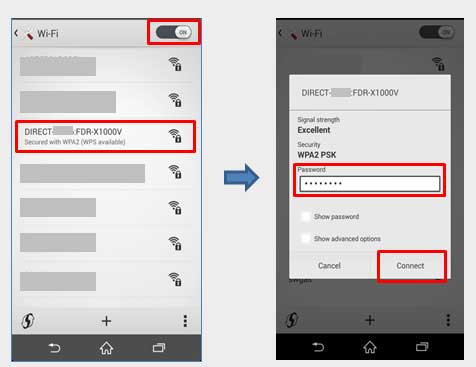
[Tipp]
Nach dem Aktivieren der Action Cam App können Sie mit dem Wi-Fi verbinden, indem Sie die Action Cam mit einem Smartphone mithilfe der NFC-Funktion auf einem Android-Smartphone, das mit der NFC-Funktion ausgerüstet ist, berühren.
iPhone
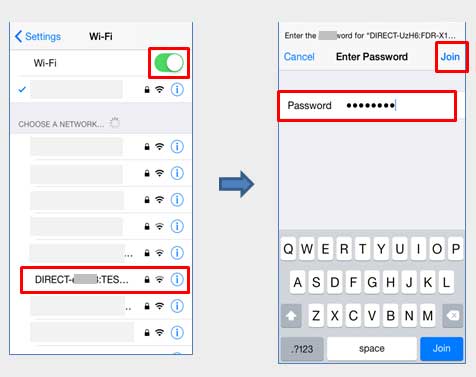
Wenn das Passwort verloren geht
- Schließen Sie die Action Cam mit dem micro-USB-Kabel (mitgeliefert) an einen Computer an.
- Schalten Sie die Action Cam ein.
- Navigieren Sie am Computer zu [Computer] - [PMHOME] - [INFO] - [WIFI_INF.TXT]. Die Benutzer-ID und das Passwort werden angezeigt.
2. Aktivieren Sie die Action Cam App und importieren Sie die mit der Action Cam aufgenommenen Bilder auf das Smartphone.
Nach dem Aktivieren der Action Cam App tippen Sie auf [Import] und wählen Sie Video oder Zeitraffer-Cluster der Zeitrafferfotoaufnahme / Zeitraffer-Erfassung aus. Nachdem die Auswahl erfolgt ist, können Bilder im [Von Action Cam]-Ordner auf dem Smartphone gespeichert werden, wenn auf ![]() [Import] getippt wird.
[Import] getippt wird.
Nachdem die Bilder auf das Smartphone importiert worden sin, können Sie sie auf dem Smartphone bearbeiten.
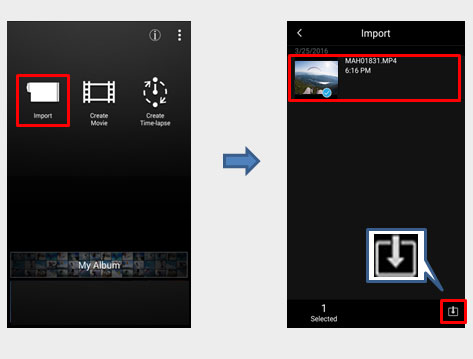
Nach dem Importieren der Bilder auf das Smartphone
iPhone:
Wenn Sie die Wi-Fi-Verbindung zwischen der Action Cam und dem Smartphone abbrechen, führen Sie den Abbruchvorgang auf dem Smartphone und dann folgende Vorgänge aus, um die Action Cam auszuschalten.
- HDR-AS100V / AS30V / AS20 / AS15
Nach der Auswahl von [PWOFF] mit der NEXT-Taste drücken Sie die ENTER-Taste. - FDR-X1000V / HDR-AS200V
Nachdem die ENTER-Taste gedrückt wurde und [PWOFF] mit der NEXT-Taste ausgewählt ist, drücken Sie die ENTER-Taste. - FDR-X3000 / HDR-AS300 / AS50 / AZ1
Drücken Sie die POWER-Taste.
Android :
Die Wi-Fi-Verbindung mit der Action Cam ist abgebrochen, wenn Sie vom [Import]-Bildschirm zum App-Startbildschirm zurückkehren. Schalten Sie anschließend die Action Cam aus.
Hinweis
Zeitraffer-Cluster der Zeitrafferfotoaufnahme / Zeitraffer-Erfassung werden pro Aufnahmestartdatum und -zeit für Standbilder, die mit dem Zeitrafferfotoaufnahmemodus / Zeitraffer-Aufnahmemodus aufgenommen wurden, erstellt. Um Zeitraffer / Zeitraffer-Erfassung -Cluster auf dem Smartphone aufzunehmen, müssen mehr als 30 Bilder innerhalb eines Zeitraffer-Clusters vorhanden sein.
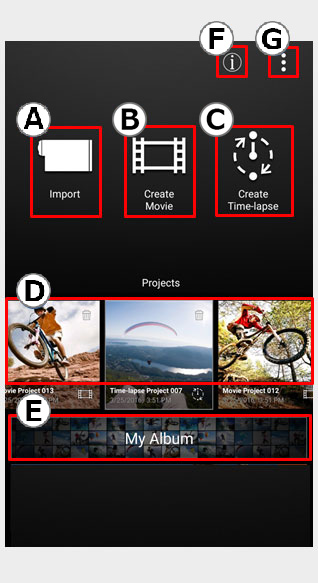
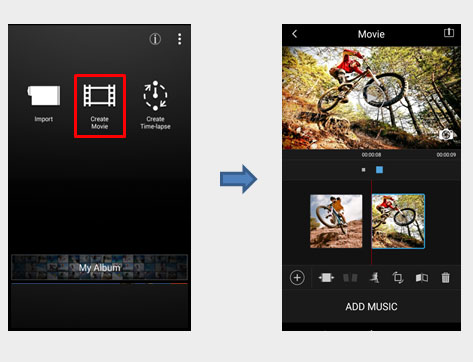
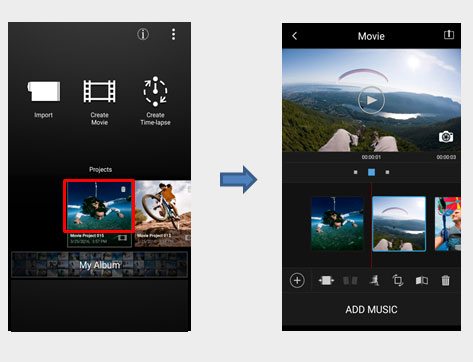
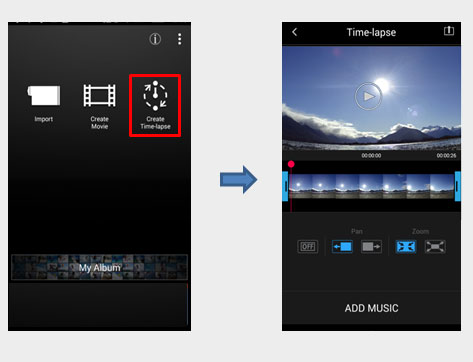
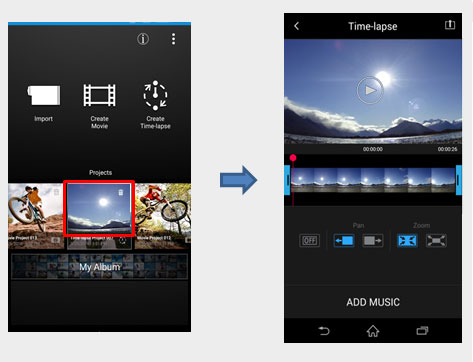
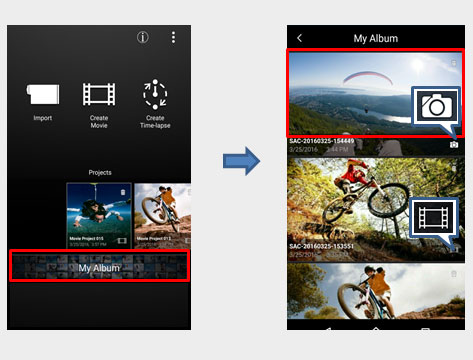
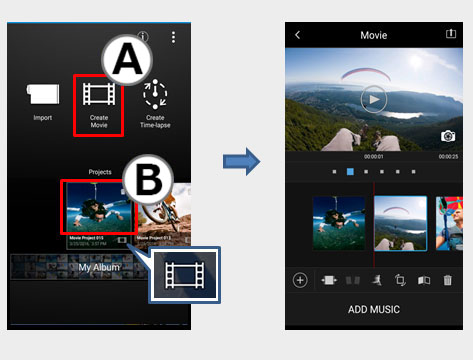
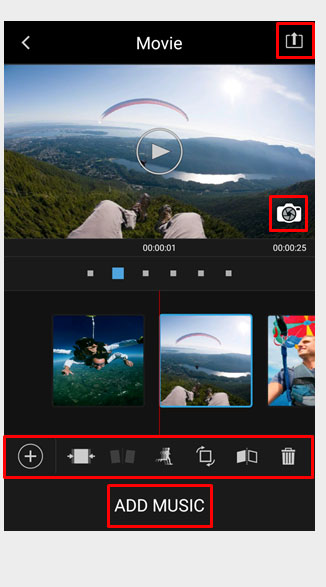
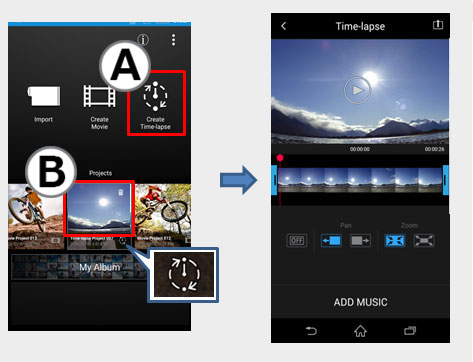
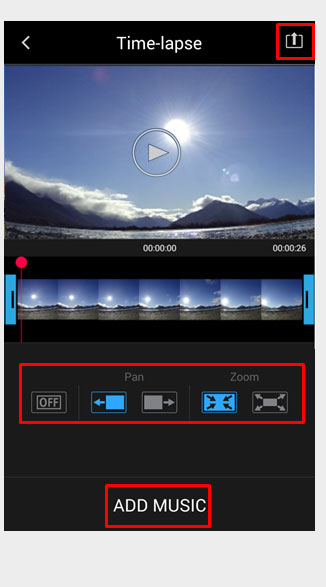
 PAGE TOP
PAGE TOP