1.アクションカムをスマートフォンとWi-Fi接続する。
1.1 アクションカムのWi-Fi接続を設定する。
- FDR-X1000V
- HDR-AS200V / AS100V
NEXTボタンまたはPREVボタンを押して [SETUP]-[CONFG]-[Wi-Fi]-[ON]を選び、ENTERボタンを押す。
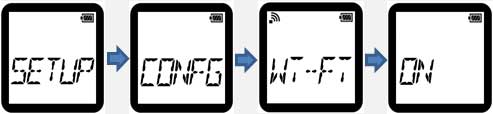
- FDR-X3000
- HDR-AS300 / AS50
1. MENUボタンを押す。
2. UPボタンまたはDOWNボタンを押して ![]() (本体設定)-
(本体設定)-![]() (Wi-Fi接続設定)-
(Wi-Fi接続設定)-![]() (ON)を選び、ENTERボタンを押す。
(ON)を選び、ENTERボタンを押す。
- HDR-AZ1
アクションカムのWi-Fiボタンを押して、アクションカムの設定を![]() (シングル接続)に設定する。
(シングル接続)に設定する。
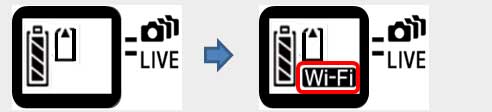
- HDR-AS30V / AS20
NEXTボタンまたはPREVボタンを押して [SETUP]-[Wi-Fi]-[ON]を選び、ENTERボタンを押す。
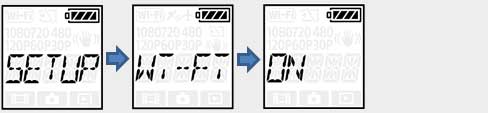
- HDR-AS15
NEXTボタンまたはPREVボタンを押して [SETUP]-[RMOTE]-[ON]を選び、ENTERボタンを押す。
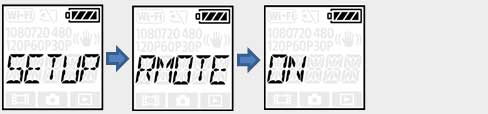
1.2 アクションカムが撮影モードになっていることを確認する。
 / LOOP : ループ録画モード
/ LOOP : ループ録画モード / MOVIE : 動画モード
/ MOVIE : 動画モード / PHOTO : 静止画モード
/ PHOTO : 静止画モード- INTVL : インターバル静止画記録モード
-
 : タイムラプス撮影モード
: タイムラプス撮影モード
* 製品により撮影モードは異なります。
1.3 スマートフォンのWi-Fi接続を設定する。
スマートフォンの[ 設定 ] - [ Wi-Fi ]でアクションカムのSSIDを選び、パスワードを入力します(初回のみ)。
SSIDとパスワードは取扱説明書またはバッテリーカバーの裏に貼付されているシールに記載してあります。
例:貼付されているシール
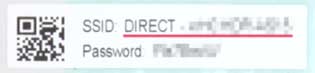
Android
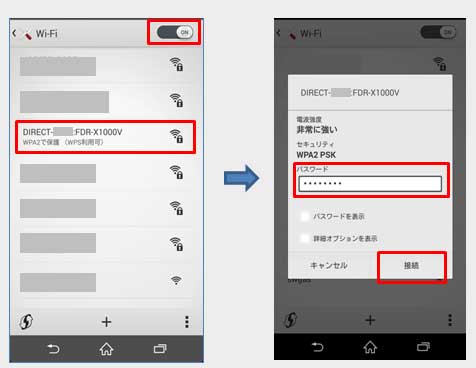
[ヒント]
NFC機能を搭載したAndroidスマートフォンの場合、Action Cam App起動後、NFC機能を使ってアクションカムとタッチするとWi-Fi接続できます。
iPhone
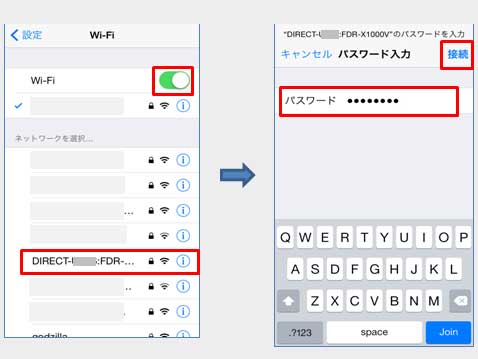
パスワードを紛失したときは
- アクションカムとパソコンをマイクロUSBケーブル(付属)で接続する。
- アクションカムの電源を入れる。
- パソコンの画面で、[コンピュータ]-[PMHOME]-[INFO]-[WIFI_INF.TXT]の順に表示させ、IDとパスワードを確認する。
2. Action Cam Appを起動させ、アクションカムで撮影した画像をスマートフォンに取り込む
Action Cam App起動後、[取り込み]をタップし、動画またはインターバル静止画 / タイムラプス撮影モードで撮影した静止画のグループを選択します。 選択後、 ![]() [取り込み] をタップするとスマートフォン内の[From Action Cam]フォルダに画像が保存されます。
[取り込み] をタップするとスマートフォン内の[From Action Cam]フォルダに画像が保存されます。
画像をスマートフォンに取り込んだ後は、スマートフォンで動画編集作業ができます。
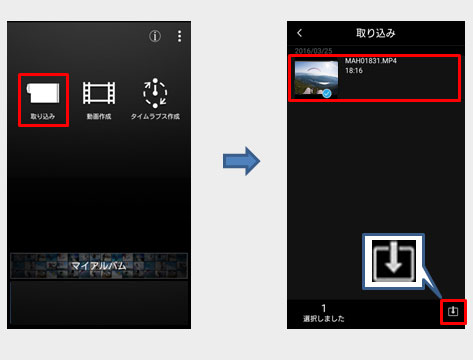
スマートフォンに画像を取り込んだ後
iPhoneの場合:
アクションカムとのWi-Fi接続を解除する場合はスマートフォン側で解除し、以下の操作でアクションカムの電源をオフにしてください。
- HDR-AS100V / AS30V / AS20 / AS15
NEXTボタンで[PWOFF]を選択後、ENTERボタンを押す。 - FDR-X1000V / HDR-AS200V
ENTERボタン押し、NEXTボタンで[PWOFF]を選択後、ENTERボタンを押す。 - FDR-X3000 / HDR-AS300 / AS50 / AZ1
POWERボタンを押す。
Androidの場合 :
[取り込み] 画面からアプリトップ画面に戻るとアクションカムとのWi-Fi接続が解除されます。その後、アクションカムの電源をオフにしてください。
ご注意
インターバル静止画記録モード / タイムラプス撮影モードで撮影された静止画は、撮影開始日時ごとにインターバル静止画 / タイムラプス撮影のグループが作成されます。インターバル静止画 / タイムラプス撮影のグループをスマートフォンに取り込む際には、グループ内の静止画枚数が30枚以上必要です。
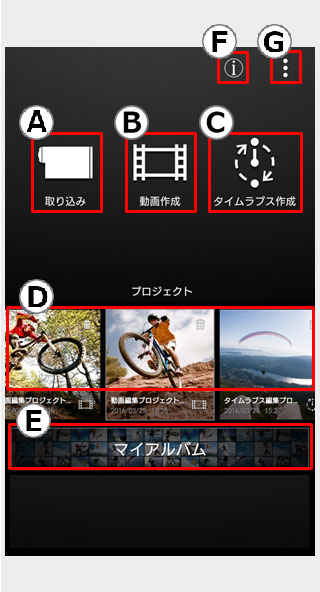
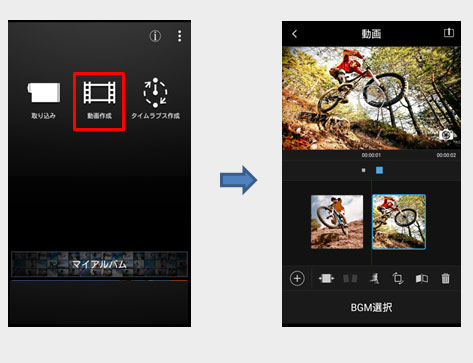
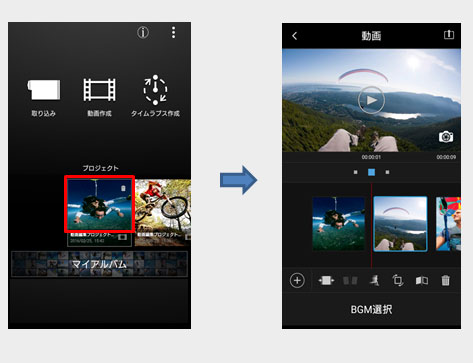
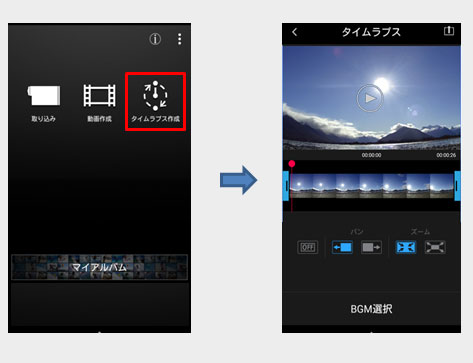
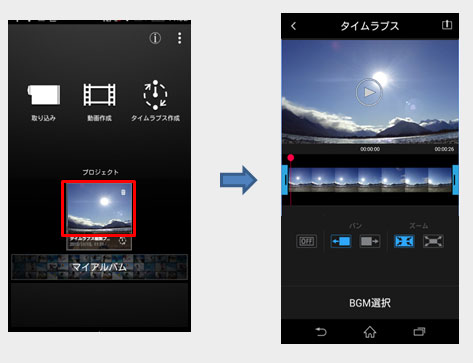
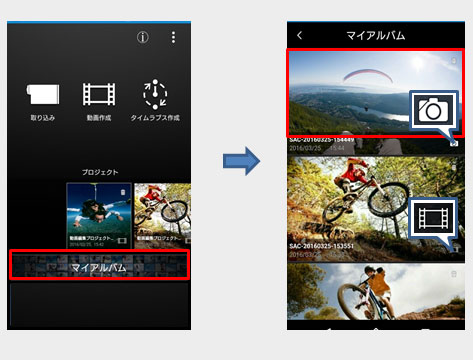
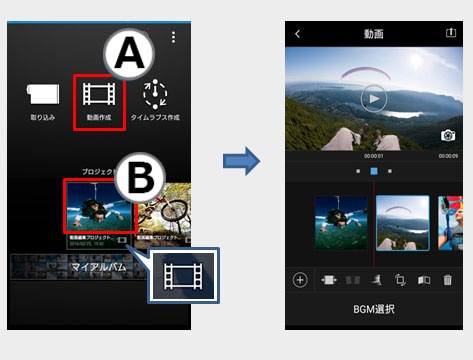
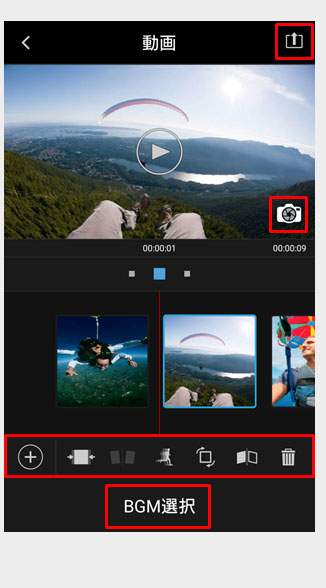
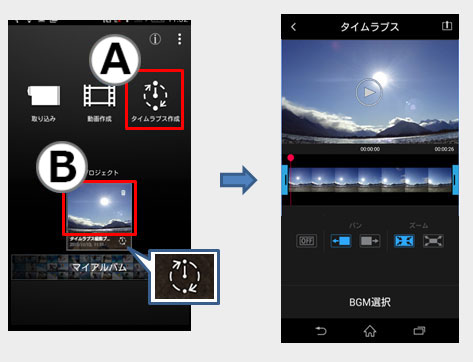
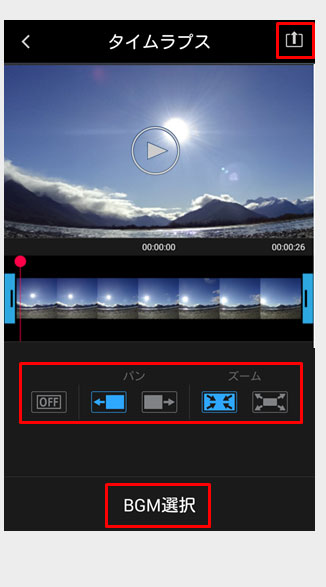
 PAGE TOP
PAGE TOP