Viewing videos and still images
Playing still images as a slide show
You can select images and play them as a full-screen slide show.
-
In the main window, click the images you want to view in the slide show.
The selected images are marked with a blue frame.
 Hints
Hints- You can select two or more images at the same time. (Hints on selecting videos and still images)
- When you select two or more images, the selected images are played as a slide show.
- When you select only one image, the selected image and the image before and after it are played as a slide show.
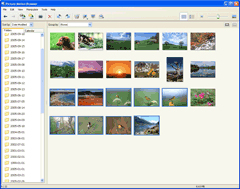
-
Click
 at the top of the window.
The selected image is displayed full screen, and a slide show starts.
at the top of the window.
The selected image is displayed full screen, and a slide show starts.
To stop a slide show, double-click the playback screen.
Adjusting playback
If you move the mouse while the slideshow is playing, a setting bar for adjusting the playback is displayed.
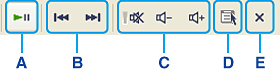
| A | Playback control buttons | Click  to start the slide show. Clicking this again pauses the slide show. to start the slide show. Clicking this again pauses the slide show. |
| B | Next/Previous buttons | Moves to the next/previous image displayed in the thumbnail list. |
| C | Volume adjustment button (Only when playing video or Voice) | You can adjust the playback volume. Click
|
| D | A menu is displayed. If [Display Small Images Actual Size] is selected, images that are smaller than the window size are displayed as the actual size. |
|
| E | Stop a slide show.
|
 Note
Note
- The setting bar disappears if the mouse is not moved for a few moments. To display the bar again, move the mouse.
 Hint
Hint
- During video playback, a sequence bar is displayed. You can move to another part of the video by dragging the slider.
|
Copyright 2007 Sony Corporation
|
P0007-01-US
|
