Edición de imágenes fijas
Ajuste mediante la curva de tonos
Ajusta el brillo de cada canal.
- En la ventana principal, haga doble clic en la imagen fija que desea editar para visualizarla en la ventana de visualización de imágenes.

- Haga clic en
 en la parte superior de la ventana y seleccione [Curva de tonos].
Se visualiza el control de corrección para editar la curva de tonos.
en la parte superior de la ventana y seleccione [Curva de tonos].
Se visualiza el control de corrección para editar la curva de tonos. - Utilice el control de corrección para corregir la imagen fija.
Se muestra el histograma y la curva de tonos del canal que se está visualizando en la lista desplegable. Es posible ajustar la curva de tonos de cada canal.
El eje horizontal muestra el nivel de brillo de la imagen de entrada (imagen fija original) y el eje vertical muestra el nivel de brillo de la imagen de salida (imagen fija después del ajuste). Dado que los niveles de brillo de la imagen de entrada y la imagen de salida son iguales antes de realizar el ajuste, la curva de tonos es una línea recta con un ángulo de 45 grados, que va de la esquina inferior izquierda a la esquina superior derecha.
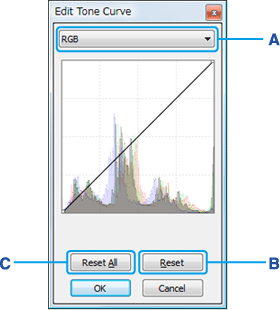
Seleccione el canal que desea ajustar en la lista desplegable y mueva el punto de control de la curva de tonos para cambiar la forma de la curva de tonos con el fin de ajustar el brillo de la imagen fija. Cuando mueva el puntero del ratón a la parte superior de la curva de tonos aparecerá una cruz y cuando haga clic se añadirá un nuevo punto de control. Arrastre el punto de control a la esquina superior izquierda para aumentar el brillo de la imagen y arrástrelo a la esquina inferior derecha para oscurecer la imagen.A Lista desplegable Puede seleccionar el canal que desea ajustar: [RGB], [R (rojo)], [G (verde)], [B (azul)]. La curva de tonos del canal seleccionado se visualiza delante de la ventana de ajuste de abajo.
B [Restablecer] Restablece el estado original de la curva de tonos del canal seleccionado (diagonal de 45 grados).
C [Restablecer todo] Restablece las líneas rectas de todos los ajustes: [RGB], [R (rojo)], [G (verde)], [B (azul)]. (La curva de tonos vuelve a ser una línea recta con un ángulo de 45 grados hacia la esquina superior derecha)  Consejo
Consejo- Puede arrastrar el punto de control para moverlo. Sin embargo, no puede mover un punto a través de otro punto cercano en horizontal.
- Puede eliminar un punto de control haciendo doble clic en él o soltándolo fuera del gráfico.
- Después de corregir la imagen, haga clic en [Aceptar].
Se cierra la ventana de corrección de imágenes.
- Haga clic en
 en la parte superior de la ventana para guardar la imagen fija corregida.
Haga clic en
en la parte superior de la ventana para guardar la imagen fija corregida.
Haga clic en y aparecerá el menú para guardar. Para sobrescribir el archivo de imagen original, seleccione [Guardar] en el menú para guardar. Para guardar la imagen corregida como un nuevo archivo de imagen con otro nombre, seleccione [Guardar como] en el menú para guardar.
y aparecerá el menú para guardar. Para sobrescribir el archivo de imagen original, seleccione [Guardar] en el menú para guardar. Para guardar la imagen corregida como un nuevo archivo de imagen con otro nombre, seleccione [Guardar como] en el menú para guardar.
 Notas
Notas
- No es posible editar imágenes Multi Burst ni imágenes en modo RAW.
- Si se edita una imagen fija que contiene voz, la edición no se refleja en la imagen que se visualiza durante la reproducción.
 Consejo
Consejo
- Haga clic en
 para que la imagen recupere su estado original.
para que la imagen recupere su estado original.
|
Copyright 2008 Sony Corporation
|
P0105-01-ES
|
