ワンタッチで画像をDVDディスクに保存する
ワンタッチ ディスクボタンを押すだけで、画像をかんたんにDVDディスクに保存できます。“ハンディカム”で撮影したデータのうち、まだ[ワンタッチ ディスク]機能を使ってディスクに保存されていない画像を自動的に選んで保存します。画質は撮影したときの画質で保存されます。
 ご注意
ご注意
- 録画モードが[HD FX]で撮影されたAVCHD 1080i 形式のビデオはディスクに保存されません。
-
パソコンのDVDドライブに、空のDVDディスクを入れる。
以下の12cmディスクが使用できます。
ディスクの種類 特徴 DVD-R
DVD+R- 書き換えできません。
DVD+R DL - DVD+Rの記録層を2層化して、記録可能容量を増やした種類。
- 書き換えできません。
DVD-RW
DVD+RW- 書き換えて再利用できます。
-
“ハンディカム”の電源を入れ、USBケーブルでパソコンとつなぐ。
電源はACアダプターを使用してください。
“ハンディカム”とパソコンのつなぎかたについては、付属の取扱説明書をご覧ください。 -
ワンタッチ ディスクボタンを押す。
ボタンの位置は、付属の取扱説明書をご覧ください。
パソコンの画面にディスクの認識中の画面が表示されます。
ディスクが認識されると、ディスク作成が始まります。
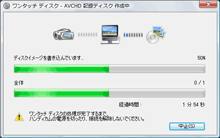
ディスクへの書き込みが完了すると、自動的にパソコンのDVDドライブが開きます。
 ヒント
ヒント- 記録するデータが1枚のディスクに収まらない場合は、画面の指示に従って新しいディスクを入れてください。
メモリーカードに記録された画像を保存するには
- 「ワンタッチで画像をDVDディスクに保存する」の手順2のあと、“ハンディカム”に表示される[USB機能選択]画面で[USB接続]をタッチする。
-
[スタート]—[すべてのプログラム]—[PMB]—[
 PMB ランチャー]の順に選ぶ。
[PMB ランチャー]画面が表示されます。
PMB ランチャー]の順に選ぶ。
[PMB ランチャー]画面が表示されます。 - [ディスク作成]を選び、[ワンタッチ ディスク]をクリックする。
ワンタッチ ディスクの設定を変更する
ワンタッチ ディスクで書き込みに使うドライブを変更したり、一時ファイルの保存先や書き込む速度を変更したりできます。
-
[スタート]—[すべてのプログラム]—[PMB]—[
 PMB ランチャー]の順に選ぶ。
[PMB ランチャー]画面が表示されます。
PMB ランチャー]の順に選ぶ。
[PMB ランチャー]画面が表示されます。 -
[ツール]を選び、[ワンタッチ ディスクの設定]をクリックする。
[ワンタッチ ディスクの設定]画面が表示されます。
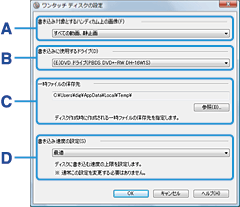
A [書き込み対象とするハンディカム上の画像] 書き込む画像の種類を選びます。 B [書き込みに使用するドライブ] 書き込みに使うドライブを設定します。 C [一時ファイルの保存先] [参照]をクリックして表示される画面で、一時ファイルを保存するフォルダーを設定します。 D [書き込み速度] 通常は[最適]を選んでください。書き込みがうまくいかない場合には、低い速度の値を選んで書き込みをしてください。 - 設定が完了したら、[OK]をクリックする。
ワンタッチ ディスクのヒント
- すでにこの機能でディスク作成した画像データは、2度目以降はディスクに保存されません。 2度目以降に画像をディスクに保存するには、いったん画像をパソコンに取り込んでからディスクに保存してください。
- 画像の保存履歴は、パソコンのユーザーアカウントごとに保存されます。 そのため、一度ディスクに保存した画像でも、異なるユーザーアカウントを使うと、再びディスクに保存されます。
- 複数枚のディスクに渡って画像を保存した場合は、写真は1枚目のディスクに保存されます。
- 5.1chサラウンド音声で録画したビデオは、5.1chサラウンド音声のままディスクに保存されます。
- 8cmディスクはお使いになれません。
- 新しいディスクを使用することをおすすめします。
- 記録済みのDVD-RW/+RWを入れた場合には、 記録されたデータを消去するか選択するメッセージが表示されます。
ワンタッチ ディスクについてのご注意
- ディスク作成中は“ハンディカム”に振動を与えないでください。ディスク作成が中断することがあります。
- パソコンの他のUSB端子には何もつながないでください。
- ディスク作成が終わったら、標準(STD)画質のディスクはDVDプレーヤーで、ハイビジョン(HD)画質のAVCHD対応ディスクは“ハンディカム”に付属の再生ソフトウェア Player for AVCHDを使ってパソコンで再生できるか確かめてください。ディスクが正常に再生できないときは、画像をいったんパソコンに取り込んでから、ディスクに保存してください。
- 作成したディスクをコピーするには、“ハンディカム”に付属のディスク複製ソフトウェア Video Disc Copierを使用してください。
- この操作では、パソコンのハードディスクに画像データは保存されません。
- この操作では、“ハンディカム”のハードディスク、内蔵メモリー、メモリーカードの画像データは削除されません。
- 作成したディスクに記録された画像をパソコンで編集することはできません。パソコンで画像を編集したい場合は、パソコンに画像を取り込んでください。
- ディスク作成が異常終了した場合、複数枚のディスクに保存するときは、正常に書き込みが完了したディスクの最後のファイルまでが書き込み済みとなります。次にワンタッチ ディスク機能でディスクを作成するときは、まだディスクに書き込まれていないファイルから記録されます。1枚のディスクに保存するときは、すべてのファイルが改めて保存されます。
- 作成したハイビジョン(HD)画質のAVCHD対応ディスクを再生するとき、再生機器によっては、映像のつなぎ目が数秒間静止状態になります。
- この操作ではブルーレイディスクの作成はできません。
- 信頼できるメーカーのディスクを使用してください。粗悪な品質のディスクを使用した場合、正常に画像を保存できないことがあります。