使用地圖檢視
在地圖中顯示視訊和相片
地圖檢視是一個程式,讓您可根據相機在地圖上拍攝時的紀錄位置資訊,顯示或變更視訊或相片的紀錄位置。當視訊或相片沒有紀錄位置資訊時,您可以決定一個紀錄位置,並將視訊或相片連同紀錄位置資訊一起儲存。
啟動程式
- 在主視窗中選擇您想在地圖中顯示的視訊或相片。
- 按一下視窗左下角的
 。
地圖檢視主視窗便會顯示。
。
地圖檢視主視窗便會顯示。
當您選擇具有紀錄位置資訊的視訊或相片時,其紀錄位置會顯示於地圖上。
當您選擇沒有紀錄位置資訊的視訊或相片時,會顯示地圖讓您決定其紀錄位置。
主視窗的內容與功能如下所述。
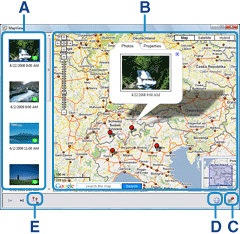
地圖和衛星影像由Google Maps製圖機構提供。
A 縮圖清單 所選取的視訊和相片縮圖會顯示於此處。
如果您選擇具有紀錄位置資訊的視訊或相片時,則縮圖會有 的圖示。將
的圖示。將 拖放到其他視訊或相片上,便可複製位置資訊。
拖放到其他視訊或相片上,便可複製位置資訊。
在縮圖上按右鍵,可變更位置資訊或從清單中刪除縮圖。B 地圖區域 顯示縮圖清單時,具有紀錄位置資訊的視訊和相片的紀錄位置會在地圖中標上記號。
當您在縮圖清單中選擇不具有紀錄位置資訊的視訊或相片時,在地圖上會顯示一個要您決定紀錄位置資訊的記號。將縮圖影像拖放至地圖上之後,地圖上的點便會出現用於決定紀錄位置的記號。
顯示於地圖上的記號如下:
當您在縮圖清單中按一下記號或按一下具有紀錄位置資訊的視訊或相片時,在該位置紀錄的視訊或相片會出現於氣球形的圓圈中。
顯示具有紀錄位置資訊的視訊或相片的紀錄位置。 
顯示含記錄位置及方向資訊的視訊或相片的位置及方向。 
拖放地圖上的記號,變更紀錄位置。編輯視訊或相片的方向資訊時,該標記顯示會出現方向指標。 
顯示分組視訊與相片。如果按  ,將會顯示該群組內所含的每個視訊和相片記號。
,將會顯示該群組內所含的每個視訊和相片記號。
若同時在地圖上新增超過30個視訊和相片,在同一位置的視訊和相片會自動分在同一組。在縮圖清單中選擇多個視訊或相片,並拖放至地圖上時,視訊和相片也會分組。
決定或變更視訊或相片的紀錄位置
如果要變更有紀錄位置資訊的視訊或相片,按一下視訊或相片氣球形圓圈中的〔內容〕,然後再按〔編輯位置〕,並將 拖放至地圖上,便可變更視訊或相片的紀錄位置。
拖放至地圖上,便可變更視訊或相片的紀錄位置。
按一下縮圖清單中的視訊或相片,或者將視訊或相片從縮圖清單拖放至地圖上,便可在地圖上顯示沒有紀錄位置資訊的視訊或相片。如要決定紀錄位置,將 拖放至地圖上即可。
拖放至地圖上即可。
變更視訊或相片的方向資訊
〔編輯方向〕按鈕會顯示在含方向資訊的視訊或相片氣球上的〔內容〕索引標籤上。按〔編輯方向〕時,除了在地圖上所選的視訊或相片外,其他標記將暫時隱藏。按地圖上任何位置,變更相片或視訊的記錄方向。在氣球形的圓圈中播放視訊
按一下氣球形圓圈中的視訊,可播放視訊。若要關閉播放視窗,請按一下 。
。
在氣球形的圓圈中放大相片
按一下氣球形圓圈中的相片,可以顯示較大的影像。若您在放大的影像上按一下,顯示方式會回復至氣球形顯示狀態。
您可以使用滑鼠移動或縮放地圖。
C  按鈕
按鈕您可以儲存視訊或相片的已變更紀錄位置資訊,或者儲存於縮圖清單中選取的視訊或相片。也可以顯示或刪除選擇要儲存於縮圖清單中的視訊或相片。
如要儲存視訊或相片的紀錄位置資訊或已變更的視訊或相片選項
按一下 並在所顯示的選單中點選〔另存地圖檢視為新檔案〕或〔儲存地圖檢視〕。
並在所顯示的選單中點選〔另存地圖檢視為新檔案〕或〔儲存地圖檢視〕。
若您點選〔另存地圖檢視為新檔案〕,請在〔地圖檢視的名稱〕中輸入新的名稱,並按一下〔儲存〕。 提示
提示- 選取視訊或相片的資訊會儲存到〔我的文件〕-〔Sony PMB〕-〔地圖檢視〕中。
如要顯示已儲存的視訊或相片選項
按一下 ,從顯示的選單中選擇其中一個已存的視訊或相片選項。然後,您可以在縮圖清單中看到視訊和相片,並在地圖紀錄位置上看到一個記號。
,從顯示的選單中選擇其中一個已存的視訊或相片選項。然後,您可以在縮圖清單中看到視訊和相片,並在地圖紀錄位置上看到一個記號。
如要刪除已儲存的視訊或相片選項
按一下 ,從顯示的選單中選擇其中一個已存的視訊或相片選項。然後,再按一下
,從顯示的選單中選擇其中一個已存的視訊或相片選項。然後,再按一下 並在顯示的選單中選取〔刪除所選地圖檢視〕。
並在顯示的選單中選取〔刪除所選地圖檢視〕。
 注意事項
注意事項- 已儲存的視訊或相片選項數量上限為255。
- 當您選取一個已儲存的視訊或相片選項後,但卻找不到視訊或相片時,在縮圖清單中會出現
 。要再一次顯示該視訊或相片時,您需要使用PMB選取所要顯示的視訊或相片,並且重新啟動地圖檢視。
。要再一次顯示該視訊或相片時,您需要使用PMB選取所要顯示的視訊或相片,並且重新啟動地圖檢視。
D  按鈕
按鈕按一下  顯示選單後,您即可透過電子郵件傳送相片,或是匯出檔案搭配Google Earth使用。
顯示選單後,您即可透過電子郵件傳送相片,或是匯出檔案搭配Google Earth使用。E  按鈕
按鈕按一下  ,您可以在地圖檢視中以幻燈片方式播放視訊和相片。
,您可以在地圖檢視中以幻燈片方式播放視訊和相片。
結束程式
按一下地圖檢視主視窗右上角的 。
。
使用電子郵件傳送地圖檢視
您可以啟動電子郵件軟體,附加地圖檢視到電子郵件訊息中,然後透過電子郵件寄送。
- 在主視窗中,選取要附加至電子郵件訊息的視訊或相片。
- 按一下視窗左下角的
 。
地圖檢視主視窗便會顯示。
。
地圖檢視主視窗便會顯示。 提示
提示- 如果所選的視訊或相片沒有紀錄位置資訊,您可以按一下縮圖設定位置資訊。
- 按一下視窗右下方的
 ,然後按〔以電子郵件發送所選的地圖檢視〕。
地圖檔案以及所選的視訊或相片,便會附加至您的電子郵件訊息中。
,然後按〔以電子郵件發送所選的地圖檢視〕。
地圖檔案以及所選的視訊或相片,便會附加至您的電子郵件訊息中。
 注意事項
注意事項
- 您必須啟用電子郵件軟體的MAPI才能使用這個功能。
有關MAPI的詳細資訊,請見電子郵件軟體的使用手冊或說明檔案。
匯出檔案搭配Google Earth使用
您可將檔案匯出,並於Google Earth上顯示視訊或相片。
- 在主視窗中,選取要匯出的視訊或相片。
- 按一下視窗左下角的
 。
地圖檢視主視窗便會顯示。
。
地圖檢視主視窗便會顯示。 注意事項
注意事項- 如果所選的視訊或相片沒有軌跡或紀錄位置資訊,則無法將該檔案匯出搭配Google Earth使用。按一下縮圖,然後設定位置資訊。
- 按一下視窗右下方的
 ,然後按〔輸出Google Earth檔案〕。
即會顯示資料夾選擇視窗。
,然後按〔輸出Google Earth檔案〕。
即會顯示資料夾選擇視窗。 - 選擇匯出目的資料夾,然後按一下〔確定〕。
即會輸出搭配Google Earth使用的檔案。
 注意事項
注意事項
- 若要檢視透過按下
 -〔輸出Google Earth檔案〕輸出的檔案,您必須在電腦上安裝Google Earth。
-〔輸出Google Earth檔案〕輸出的檔案,您必須在電腦上安裝Google Earth。
- 視您使用的Google Earth版本而定,匯出的檔案可能無法正確顯示。
地圖檢視的技巧
- 您可以將視訊和相片從PMB拖放至地圖檢視主視窗,新增並顯示視訊和相片。
- 若要在地圖上顯示軌跡,您必須使用GPS Image Tracker匯入GPS紀錄檔案。
- 按下
 -〔顯示所選影像的軌跡〕時,拍攝時的視訊和顯示於視窗左邊縮圖中的相片會顯示於地圖上。*
-〔顯示所選影像的軌跡〕時,拍攝時的視訊和顯示於視窗左邊縮圖中的相片會顯示於地圖上。*
- 按下
 -〔依日期顯示軌跡〕,然後選擇日期,選擇日期的軌跡會顯示於地圖上。*
-〔依日期顯示軌跡〕,然後選擇日期,選擇日期的軌跡會顯示於地圖上。*
- 按一下
 -〔色彩設定〕,然後選擇調色盤中的色彩,即可變更地圖顯示的軌跡色彩。*
-〔色彩設定〕,然後選擇調色盤中的色彩,即可變更地圖顯示的軌跡色彩。*
- 若要刪除視訊或相片的位置資訊,在PMB的〔編輯〕功能表中選擇〔刪除位置資訊〕。
- 使用具有GPS功能的攝影機錄製視訊時,位置資訊即會儲存於視訊檔案中。
*視使用的裝置而定,可能不支援這些功能。