マップビューを使う
画像を地図上に表示する
マップビューを使うと、位置情報を持つ画像の撮影位置を地図上に表示したり、位置情報を変更したりできます。位置情報を持たない画像の場合、地図上で撮影位置を選び、位置情報をつけて保存することができます。
起動する
- メイン画面で、地図上に表示したい画像を選ぶ。
-
画面左下の
 をクリックする。
マップビューのメイン画面が表示されます。
をクリックする。
マップビューのメイン画面が表示されます。
位置情報を持つ画像の場合、撮影位置が地図上に表示されます。
位置情報を持たない画像の場合、撮影位置を決めるための地図が表示されます。
メイン画面の各部名称と働きは次のとおりです。
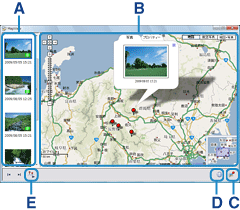
地図及び航空写真はGoogle Mapsによって提供されています。
A サムネイル一覧 選択されている画像のサムネイルが表示されます。
位置情報を持つ画像には が表示されます。
が表示されます。 を他の画像にドラッグ&ドロップすると、位置情報をコピーできます。
を他の画像にドラッグ&ドロップすると、位置情報をコピーできます。
サムネイルを右クリックすると、位置情報の変更や一覧からの削除ができます。B 地図表示エリア サムネイル一覧に表示されている位置情報を持つ画像の撮影位置を示すマークが、地図上に表示されます。
位置情報を持たない画像の場合、サムネイルをクリックすると撮影位置を決めるためのマークが地図上に表示されます。また、サムネイルを地図上にドラッグ&ドロップすると、ドロップした場所に撮影位置を決めるためのマークが表示されます。
地図上に表示されるマークは、以下の通りです。
撮影位置を示すマークやサムネイル一覧で位置情報を持つ画像をクリックすると、その位置で撮影された画像がふき出しで表示されます。
位置情報を持つ画像の撮影位置を示しています。 
方位情報を持つ画像の撮影位置、方位を示しています。 
地図上でドラッグ&ドロップして、撮影位置を変更できます。方位編集中は、画像の撮影方位の目標になります。 
グループ化された画像を示しています。  をクリックすると、グループに含まれる各画像のマークが表示されます。
をクリックすると、グループに含まれる各画像のマークが表示されます。
一度に30枚以上の画像を追加した場合に、追加された画像の中で位置の近いものがグループ化されます。また、サムネイル一覧から複数の画像を選んで、地図上にドラッグ&ドロップした場合も、グループ化されます。
画像の撮影位置を変更/決定するには
位置情報を持つ画像は、ふき出しで表示された画像の[プロパティー]タブをクリックして[位置編集]をクリックし、地図上の をドラッグ&ドロップします。
をドラッグ&ドロップします。
位置情報を持たない画像は、サムネイル一覧の画像をクリックするか、地図上にドラッグ&ドロップすると、地図上に表示できます。地図上の をドラッグ&ドロップして、撮影位置を決めます。
をドラッグ&ドロップして、撮影位置を決めます。
画像の方位を変更するには
方位情報を持つ画像は、ふき出しで表示された画像の[プロパティー]タブに[方位編集]ボタンが表示されます。[方位編集]をクリックすると、一時的に地図上の他の画像のマークは非表示になります。地図上の任意の場所をクリックして、画像の撮影方位を変更します。ふき出しのビデオを再生するには
ふき出しのビデオをクリックすると再生が始まります。再生画面を閉じるには をクリックします。
をクリックします。
ふき出しの写真を拡大するには
ふき出しの写真をクリックすると、写真を拡大して表示できます。拡大表示した写真をクリックすると、ふき出し表示に戻ります。
表示された地図は、マウス操作で表示位置を動かしたり、拡大・縮小できます。
C  ボタン
ボタン撮影位置を変更した画像の位置情報を保存したり、サムネイル一覧に表示されている選択状態を保存できます。また、保存した選択状態を呼び出して表示したり、削除することもできます。
変更した位置情報や選択状態を保存するには
 をクリックし、表示されるメニューから[マップビューの新規保存]、または[マップビューを上書き保存]を選びます。
をクリックし、表示されるメニューから[マップビューの新規保存]、または[マップビューを上書き保存]を選びます。
[マップビューの新規保存]を選んだ場合、表示される画面の[マップビューの名称]に名前を入力し、[保存]をクリックします。 ヒント
ヒント- 選択状態は、[マイ ドキュメント]−[Sony PMB]−[MapView]に保存されます。
保存した選択状態を表示するには
 をクリックし、表示されるメニューから保存した選択状態の名前を選ぶと、サムネイル一覧と地図表示エリアに保存された選択状態が表示されます。
をクリックし、表示されるメニューから保存した選択状態の名前を選ぶと、サムネイル一覧と地図表示エリアに保存された選択状態が表示されます。
保存した選択状態を削除するには
 をクリックし、表示されるメニューから削除する選択状態を選びます。
再度
をクリックし、表示されるメニューから削除する選択状態を選びます。
再度  をクリックし、[選択マップビューを削除]を選びます。
をクリックし、[選択マップビューを削除]を選びます。
 ご注意
ご注意- 保存できる選択状態の数は、255個までです。
- 保存した選択状態を呼び出したときに画像が見つからない場合、サムネイル一覧に
 が表示されます。 再度表示するには、PMBで地図上に表示する画像を選択し、マップビューを起動してください。
が表示されます。 再度表示するには、PMBで地図上に表示する画像を選択し、マップビューを起動してください。
D  ボタン
ボタンクリックして表示されるメニューから、電子メールで画像を送ったり、Google Earth用のファイルを出力したりできます。 E  ボタン
ボタンクリックすると、マップビュー上の画像をスライドショーで再生します。
終了するには
マップビューのメイン画面右上の  をクリックする。
をクリックする。
電子メールで送る
メール送信用ソフトウェアを起動し、マップビューをメールに添付して送れます。
- メイン画面で、添付する画像を選ぶ。
-
画面左下の
 をクリックする。
マップビューのメイン画面が表示されます。
をクリックする。
マップビューのメイン画面が表示されます。 ヒント
ヒント- 画像に位置情報がない場合は、サムネイルをクリックして位置情報を設定できます。
-
画面右下の
 をクリックして、[選択マップビューをメールで送る]を選ぶ。
電子メールに画像付きの地図ファイルが添付されます。
をクリックして、[選択マップビューをメールで送る]を選ぶ。
電子メールに画像付きの地図ファイルが添付されます。
 ご注意
ご注意
- お使いの電子メールソフトウェアでMAPIが有効になっている必要があります。
MAPIについて詳しくは、電子メールソフトウェアの取扱説明書またはヘルプをご覧ください。
Google Earth向けのファイルを出力する
画像をGoogle Earth上に表示するためのファイルを出力できます。
- メイン画面で、出力する画像を選ぶ。
-
画面左下の
 をクリックする。
マップビューのメイン画面が表示されます。
をクリックする。
マップビューのメイン画面が表示されます。 ご注意
ご注意- 画像に関連したルート情報または位置情報がない場合は、Google Earth用のファイルを出力できません。 サムネイルをクリックして位置情報を設定してください。
-
画面右下の
 をクリックして、[Google Earth用のファイルを出力する]を選ぶ。
フォルダーの選択画面が表示されます。
をクリックして、[Google Earth用のファイルを出力する]を選ぶ。
フォルダーの選択画面が表示されます。 -
出力先のフォルダーを選び、[OK]をクリックする。
Google Earth用のファイルが出力されます。
 ご注意
ご注意
 —[Google Earth用のファイルを出力する]で出力したファイルをご覧になるには、Google Earthのインストールが必要です。
—[Google Earth用のファイルを出力する]で出力したファイルをご覧になるには、Google Earthのインストールが必要です。
- お使いのGoogle Earthのバージョンによっては、正常に表示されない場合があります。
マップビューのヒント
- 起動したマップビューのメイン画面上にPMBから画像をドラッグ&ドロップすると、マップビューに画像を追加して表示できます。
- ルートを表示するには、GPS Image TrackerでGPSログファイルを取り込む必要があります。
 —[画像と関連したルートを表示]をクリックすると、画面左のサムネイル一覧に表示されている画像の撮影位置を撮影順にたどったルートが地図上に表示されます。*
—[画像と関連したルートを表示]をクリックすると、画面左のサムネイル一覧に表示されている画像の撮影位置を撮影順にたどったルートが地図上に表示されます。*
 —[日付を指定してルートを表示]をクリックして日付を選ぶと、選んだ日付に記録されたルートのみが地図上に表示されます。*
—[日付を指定してルートを表示]をクリックして日付を選ぶと、選んだ日付に記録されたルートのみが地図上に表示されます。*
 —[表示色設定]をクリックしてカラーパレットからお好きな色を選択すると、地図上に表示されるルートの表示色を変更できます。*
—[表示色設定]をクリックしてカラーパレットからお好きな色を選択すると、地図上に表示されるルートの表示色を変更できます。*
- 位置情報を削除するには、PMBの[編集]メニューから[位置情報の削除]を選んでください。
- GPS機能搭載の“ハンディカム”で撮影した動画の場合、動画ファイル自体に位置情報が残る場合があります。
* お使いのモデルによっては、これらの機能に対応していない場合があります。