常問問題(FAQ)
將視訊與相片匯入電腦
- 問:
-
已匯入電腦的視訊與相片會重複匯入。
- 答:
-
若在匯入設定中勾選了〔匯入所有檔案〕核取方塊,則所有錄製的視訊與相片會在相機與電腦連線時匯入電腦。
勾選〔匯入最近取得的媒體檔〕核取方塊或〔選取要匯入的檔案〕核取方塊。
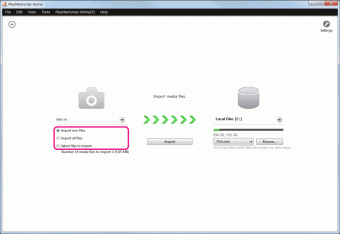
相機與電腦連線時,您可以在出現的視訊/相片匯入視窗中設定匯入方法。
- 問:
-
我能否利用“PlayMemories Home”將相機上的視訊與相片匯入外接硬碟?
- 答:
-
可以。
在匯入視窗中,選取電腦辨識為目的地磁碟機的外接硬碟。
有關如何變更目的地資料夾的詳細資訊,請參閱這裡。
- 問:
-
攝影機上的視訊與相片不能匯入“PlayMemories Home”。
- 答:
-
從攝影機將視訊與相片匯入電腦時,必須選擇USB連接,視使用的攝影機機型而定。
攝影機與電腦連線時,在攝影機螢幕顯示的〔USB選擇〕畫面中,選擇儲存了想要匯入的視訊或相片的錄影媒體。
有關如何連接攝影機與電腦的詳細資訊,請見隨附的操作指南。
- 問:
-
將視訊匯入電腦時,匯入的視訊檔案會分割。
- 答:
-
錄製視訊時,若檔案大小超過2 GB,檔案將自動分割。
(這些檔案會在相機中當成一個檔案連續播放。)
要合併這些視訊,可以利用“PlayMemories Home”將視訊匯入電腦。
注意事項
-
分割的視訊只有在電腦系統為NTFS或exFAT時才能合併。若電腦為FAT32檔案系統,分割的視訊就不能合併。在目的地磁碟機的內容中,可以查看所使用的檔案系統。有關如何變更檔案系統的詳細資訊,請洽電腦製造商。
(建議在變更檔案系統前備份資料,否則現存資料可能遺失。)
無論其檔案系統為何,以MP4格式拍攝的分割視訊皆無法合併。
-
若使用市售的視訊編輯軟體將分割的視訊檔案匯入電腦,音訊可能損壞。即使是使用市售的軟體編輯檔案,也請利用“PlayMemories Home”將檔案匯入電腦。
- 問:
-
我可以將光碟中的視訊與相片匯入電腦嗎?
- 答:
-
您可以使用“PlayMemories Home”將錄製在光碟中的視訊與相片匯入電腦。
在電腦光碟機中放入光碟,接著按主視窗右上角的〔 工具〕,然後按一下〔
工具〕,然後按一下〔 匯入媒體檔〕。有關如何匯入視訊與相片的詳細資訊,請參閱這裡。
匯入媒體檔〕。有關如何匯入視訊與相片的詳細資訊,請參閱這裡。
- 問:
-
使用支援Wi-Fi功能的相機時,我無法使用Wi-Fi匯入視訊或相片。
- 答:
-
匯入視訊或影像前,請使用USB連接線,連接支援Wi-Fi功能的電腦和相機,再從〔相機和媒體〕中選擇支援Wi-Fi功能的相機,然後執行〔
 Wi-Fi 匯入設定〕。
Wi-Fi 匯入設定〕。
若使用Windows防火牆,會在執行這些設定時,自動進行通訊埠設定。
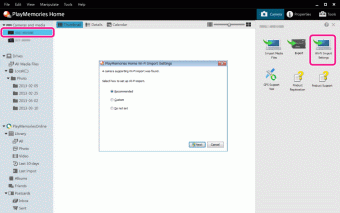
注意事項
- 支援Wi-Fi功能的電腦和相機,必須連接至同一個網路。
- 您必須針對電腦所連接的每一個網路,設定所使用的防火牆與安全性軟體。
- 依所用安全性軟體的防火牆設定而定,可能無法辨識您的裝置。
變更設定,使通訊能夠透過UDP 1900埠和TCP 2869埠進行。
詳細資訊請參閱網站或安全性軟體的手冊。
檢視視訊與相片
- 問:
-
電腦上的視訊與相片不能在“PlayMemories Home”中檢視。
- 答:
-
要使用“PlayMemories Home”檢視未用“PlayMemories Home”儲存的視訊及相片,請務必使用“PlayMemories Home”指定要儲存視訊及相片的資料夾。
指定資料夾後,可以利用“PlayMemories Home”管理該資料夾及所有子資料夾中的視訊及相片。
有關如何指定資料夾的詳細資訊,請參閱這裡。
- 問:
-
我不能在“PlayMemories Home”中檢視外接硬碟中的視訊及相片。
- 答:
-
要在“PlayMemories Home”中檢視視訊及相片,請務必使用“PlayMemories Home”指定要儲存視訊及相片的資料夾。
在〔檔案〕選單中,選擇〔新增資料夾〕,在顯示視窗中選擇電腦辨識出的外接硬碟。
若資料夾是以“PlayMemories Home”指定,該資料夾中的視訊與相片會新增至資料庫。
有關如何指定資料夾的詳細資訊,請參閱這裡。
- 問:
-
我能否在“PlayMemories Home”中變更資料夾名稱或檔案名稱?
- 答:
-
可以。
要變更資料夾名稱,在所需的資料夾上按滑鼠右鍵,選擇〔重新命名資料夾〕。
要變更檔案名稱,在所需的檔案上按滑鼠右鍵,選擇〔重新命名檔案〕。
- 問:
-
地圖檢視是什麼?
- 答:
-
地圖檢視是一種功能,可以在線上地圖顯示視訊或相片錄製位置,含位置資訊。
另外,若視訊或相片未含位置資訊,也可以判定位置,並將位置資訊儲存於地圖上。
(地圖由Google Inc.提供)
有關本操作的詳細資訊,請參閱這裡。
 提示
提示
-
錄製視訊及相片時,可以使用配備GPS功能的相機或選購的GPS定位儀組新增位置資訊。
編輯視訊與相片
- 問:
-
“PlayMemories Home”可用來做哪類編輯或調整?
- 答:
-
以下編輯及調整操作可在視訊與相片上執行。
相片:
- 插入日期
- 校正亮度和對比
- 修剪/重新調整大小
- 消除紅眼
- 校正彩度
- 調整清晰度
- 用色調曲線調整亮度
視訊:
- 修剪與合併AVCHD格式或 MPEG-2格式的視訊
- 捕捉靜態影像
- 變更格式(轉換至WMV格式等)
注意事項
- 無法執行視訊編輯操作,例如,在場景變更的時間點新增效果。
-
可用的編輯操作視使用的相機而有所不同,也可能不支援某些編輯操作。
- 問:
-
我能否在“PlayMemories Home”中將日期戳記一次插入多張相片?
- 答:
-
日期戳記一次只能插入一張相片,然後利用“PlayMemories Home”逐一儲存。另外,也不能一次編輯多張相片。
有關如何將日期戳記插入相片,請參閱這裡。
要將相片上的日期戳記一起列印出來,可以選擇有日期戳記的多張相片一次列印。
有關本操作的詳細資訊,請參閱這裡。
- 問:
-
我能否利用“PlayMemories Home”合併視訊?
- 答:
-
您可利用“PlayMemories Home”合併多個AVCHD格式或多個MPEG-2格式的視訊。
以其他格式儲存的視訊不能合併。
要合併AVCHD或MPEG-2格式以外的視訊,須使用市售的視訊編輯軟體。
有關哪些檔案可以合併的詳細資訊,請參閱這裡。
操作視訊與相片
- 問:
-
我能否利用“PlayMemories Home”將匯入電腦的視訊及相片複製(備份)到外接硬碟?
- 答:
-
可以。
請依資料夾將影像檔案複製到外接硬碟,不要依檔案。
1 在主視窗的〔工具〕選單中,選擇〔設定〕。
此時會出現設定視窗。
2 選擇〔新增資料夾〕,然後確認“PlayMemories Home”可辨識該資料夾。
含核取記號的資料夾代表“PlayMemories Home”已辨識出來。
3 按〔取消〕,關閉設定視窗。
4 使用檔案總管顯示在步驟2中已確認的資料夾,然後拖放至外接硬碟。
 提示
提示
- 若將資料夾拖放至同一個磁碟機的資料夾,資料夾不會複製,只會移動。
要複製(備份)資料夾並保留原始資料夾,按住〔Ctrl〕按鍵,將資料夾拖放至目的地資料夾。
有關其他複製或移動操作,請查閱Windows操作步驟。
注意
-
若備份檔案的方式是選擇資料夾中的所有檔案,檔案資訊可能無法正確還原。請務必依資料夾複製視訊及相片,以備份資料。
其他
- 問:
-
“PlayMemories Home”是否有說明手冊?
- 答:
-
“PlayMemories Home”未隨附說明手冊。
若要瞭解如何使用“PlayMemories Home”,可選取“PlayMemories Home”中的〔說明〕選單,參閱“PlayMemories Home說明指南”或“PlayMemories Home說明指南(其他線上說明)”。
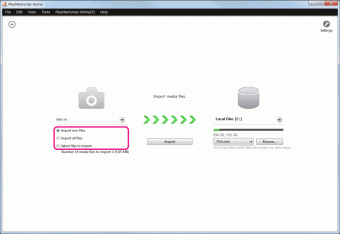
 工具〕,然後按一下〔
工具〕,然後按一下〔 匯入媒體檔〕。有關如何匯入視訊與相片的詳細資訊,請參閱這裡。
匯入媒體檔〕。有關如何匯入視訊與相片的詳細資訊,請參閱這裡。 Wi-Fi 匯入設定〕。
Wi-Fi 匯入設定〕。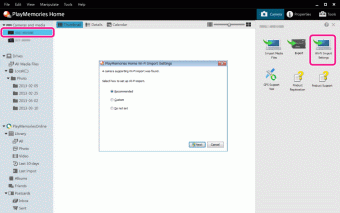
 提示
提示 提示
提示