Korzystanie z widoku mapy
 Informacje o miejscu wykonania i znacznikach lokalizacji
Informacje o miejscu wykonania i znacznikach lokalizacji Importowanie plików dziennika GPS i wyświetlanie trasy
Importowanie plików dziennika GPS i wyświetlanie trasyWidok mapy to program umożliwiający wyświetlanie lub zmienianie miejsca wykonania nagrania wideo bądź zdjęcia, jeśli na mapie znajduje się informacja o miejscu jego wykonania. Dzięki importowaniu plików dziennika GPS można także wyświetlić trasę pokonaną podczas wykonywania nagrań wideo lub zdjęć. W przypadku wybrania nagrań wideo lub zdjęć bez informacji o miejscu wykonania wyświetlana jest mapa pomagająca określić miejsce wykonania.
-
W oknie głównym zaznacz nagrania wideo lub zdjęcia, które mają być wyświetlone na mapie.
-
Kliknij przycisk [
 Narzędzia] w prawym górnym rogu okna głównego, a następnie kliknij przycisk [
Narzędzia] w prawym górnym rogu okna głównego, a następnie kliknij przycisk [ Widok mapy].
Widok mapy].
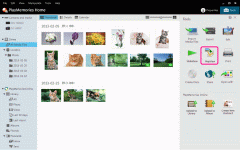
Zostanie wyświetlone okno główne widoku mapy.
W przypadku wybrania nagrań wideo lub zdjęć z informacją o miejscu wykonania zostanie ono wyświetlone na mapie.
W przypadku wybrania nagrań wideo lub zdjęć bez informacji o miejscu wykonania wyświetlona zostanie mapa, na której można określić miejsce wykonania.
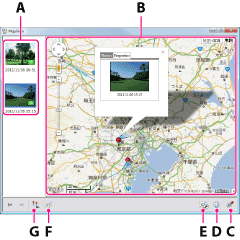
Mapy i zdjęcia satelitarne są obsługiwane w ramach usługi mapowania Google Maps.
A Lista miniatur W tym polu wyświetlane są miniatury wybranych nagrań wideo i zdjęć.
W przypadku wybrania nagrania wideo lub zdjęcia z informacją o miejscu wykonania jego miniatura jest wyświetlana wraz z symbolem . Przeciągając symbol
. Przeciągając symbol  i upuszczając go na inne nagrania wideo lub zdjęcia, można kopiować informacje o miejscu wykonania.
i upuszczając go na inne nagrania wideo lub zdjęcia, można kopiować informacje o miejscu wykonania.
Klikając miniaturę prawym przyciskiem myszy, można zmienić informacje o miejscu wykonania lub usunąć miniaturę z listy.B Obszar mapy Miejsca wykonania tych nagrań wideo i zdjęć z listy miniatur, które zawierają informacje o miejscu wykonania, opatrzone są na mapie znacznikami. <Szczegóły>
Używając myszy, można przesuwać mapę lub zmieniać jej skalę.C Przycisk 
Można zapisać zmienione informacje o miejscu wykonania nagrań wideo lub zdjęć albo zmodyfikowane nagrania wideo lub zdjęcia wybrane z listy miniatur. Można również wyświetlić lub usunąć wybrane nagrania wideo lub zdjęcia z listy miniatur. <Szczegóły> D Przycisk 
Korzystając z menu wyświetlanego po kliknięciu przycisku  , nagrania wideo i zdjęcia można wysyłać pocztą e-mail lub eksportować ich pliki do wykorzystania w programie Google Earth. <Szczegóły>
, nagrania wideo i zdjęcia można wysyłać pocztą e-mail lub eksportować ich pliki do wykorzystania w programie Google Earth. <Szczegóły>E Przycisk 
Po kliknięciu przycisku  wyświetlone zostaje okno [Ustawienia trasy]. W oknie [Ustawienia trasy] można zmienić ustawienia wyświetlania trasy, takie jak kolor wyświetlania itp. <Szczegóły>
wyświetlone zostaje okno [Ustawienia trasy]. W oknie [Ustawienia trasy] można zmienić ustawienia wyświetlania trasy, takie jak kolor wyświetlania itp. <Szczegóły>
(Przycisk jest wyświetlany tylko wówczas, gdy na komputer zaimportowano możliwe do wyświetlenia pliki dziennika GPS.)
jest wyświetlany tylko wówczas, gdy na komputer zaimportowano możliwe do wyświetlenia pliki dziennika GPS.)F Przycisk 
Po kliknięciu przycisku  wyświetlana jest lista plików dziennika GPS. <Szczegóły>
wyświetlana jest lista plików dziennika GPS. <Szczegóły>
(Przycisk jest wyświetlany tylko wówczas, gdy na komputer zaimportowano możliwe do wyświetlenia pliki dziennika GPS.)
jest wyświetlany tylko wówczas, gdy na komputer zaimportowano możliwe do wyświetlenia pliki dziennika GPS.)G Przycisk 
Nagrania wideo i zdjęcia w widoku mapy można odtworzyć w formie pokazu slajdów, klikając przycisk  .
.
 Wskazówki
Wskazówki
- Nagrania wideo i zdjęcia można dodawać i wyświetlać, przeciągając je z programu „PlayMemories Home” i upuszczając w oknie głównym widoku mapy.
- Aby usunąć informacje o miejscu wykonania nagrań wideo lub zdjęć, wystarczy z menu [Edytuj] programu „PlayMemories Home” wybrać polecenie [Usuń informacje o pozycji].
- W przypadku rejestrowania nagrań wideo kamerą wyposażoną w funkcję GPS informacje o miejscu wykonania nagrania mogą pozostawać w plikach wideo.
Informacje o miejscu wykonania i znacznikach lokalizacji
Poniżej podano znaczniki wyświetlane na mapie.
 |
Wskazuje miejsce wykonania nagrania wideo lub zdjęcia z informacją o miejscu wykonania. |
| Wskazuje miejsce wykonania i kierunek nagrania wideo lub zdjęcia z informacją o kierunku nagrania. | |
 |
Aby zmienić miejsce wykonania, należy przeciągnąć i upuścić znacznik na mapie. W przypadku edycji zarejestrowanego kierunku nagrania wideo lub zdjęcia znacznik ten jest wyświetlany jako docelowy kierunek nagrania. |
 |
Wskazuje pogrupowane nagrania wideo i zdjęcia. Kliknięcie przycisku  spowoduje wyświetlenie znaczników poszczególnych nagrań wideo i zdjęć w danej grupie. spowoduje wyświetlenie znaczników poszczególnych nagrań wideo i zdjęć w danej grupie.W przypadku dodawania do mapy więcej niż 30 nagrań wideo i zdjęć jednocześnie obrazy z tej samej lokalizacji są grupowane automatycznie. Nagrania wideo i zdjęcia są także grupowane w przypadku zaznaczenia większej liczby nagrań wideo lub zdjęć na liście miniatur i przeciągnięcia ich oraz upuszczenia na mapę. |
W przypadku kliknięcia znacznika bądź nagrania wideo lub zdjęcia z listy miniatur mających informację o lokalizacji nagranie wideo lub zdjęcie pojawi się w chmurce.
Klikając zdjęcie w chmurce, można je powiększyć. Kliknięcie powiększonego obrazu powoduje powrót do wyświetlania zdjęcia w chmurce. Kliknięcie nagrania wideo w chmurce uruchamia jego odtwarzanie.
Ustalanie lub zmiana miejsca nagrania wideo lub zdjęcia
Aby zmienić miejsce wykonania nagrania wideo lub zdjęcia z informacją o miejscu wykonania, należy kliknąć kartę [Właściwości] w chmurce nagrania wideo lub zdjęcia, następnie kliknąć [Edytuj pozycję], a na koniec przeciągnąć symbol i upuścić go na mapę.
i upuścić go na mapę.Nagrania wideo lub zdjęcia bez informacji o miejscu wykonania można wyświetlić na mapie, klikając je na liście miniatur lub przeciągając je z listy miniatur i upuszczając na mapę. W celu ustalenia miejsca wykonania należy przeciągnąć symbol
 i upuścić go na mapę.
i upuścić go na mapę.Zmiana zarejestrowanego kierunku nagrania wideo lub zdjęcia
W przypadku nagrań wideo lub zdjęć z informacją o kierunku nagrania w chmurce z danym nagraniem wideo lub zdjęciem na karcie [Właściwości] wyświetlany jest przycisk [Edytuj kierunek]. Po kliknięciu przycisku [Edytuj kierunek] znaczniki innych nagrań wideo lub zdjęć na mapie, z wyjątkiem zaznaczonego, zostaną tymczasowo ukryte. Wystarczy teraz kliknąć dowolny punkt na mapie, aby zmienić kierunek danego nagrania wideo lub zdjęcia.Importowanie plików dziennika GPS i wyświetlanie trasy
Można wyświetlić trasę na mapie, importując pliki dziennika zarejestrowane przy użyciu kamery/aparatu obsługującego funkcję rejestrowania GPS lub urządzenia GPS.
Po kliknięciu przycisku  wyświetlana jest lista plików dziennika GPS. Można także wyświetlić trasę, wybierając plik dziennika GPS.
wyświetlana jest lista plików dziennika GPS. Można także wyświetlić trasę, wybierając plik dziennika GPS.
Po kliknięciu przycisku  wyświetlane jest okno [Ustawienia trasy], przy użyciu którego można zmienić ustawienia wyświetlania trasy, takie jak kolor itp.
wyświetlane jest okno [Ustawienia trasy], przy użyciu którego można zmienić ustawienia wyświetlania trasy, takie jak kolor itp.
-
Aby zaimportować pliki dziennika GPS z kamery/aparatu do komputera, należy skonfigurować ustawienia pobierania plików dziennika, wybierając pozycję [Ustawienia] — [Importuj] z menu [Narzędzia].<Szczegóły>
Niezaimportowane pliki dziennika GPS zostaną zaimportowane podczas kolejnego importowania nagrań wideo i zdjęć. - W przypadku rejestrowania plików dziennika GPS przy użyciu urządzenia GPS, aby wyświetlić trasę, należy zaimportować otrzymane pliki dziennika GPS do komputera przy użyciu programu „GPS Image Tracker”.
- Po kliknięciu przycisku [Trasy dla tego samego dnia] na mapie wyświetlana jest trasa uzyskana w dniu, gdy wykonano nagrania wideo i zdjęcia pokazane w postaci miniatur w lewej części okna.
- Zaznaczenie pliku dziennika GPS i kliknięcie przycisku
 spowoduje usunięcie niepotrzebnych plików dziennika GPS.
spowoduje usunięcie niepotrzebnych plików dziennika GPS.