Använda kartvyn
Med kartvyprogrammet kan du visa och ändra var en videofilm spelats in eller var ett foto har tagits om filmen eller fotot har information om inspelningsplats utmarkerad på en karta. Du kan även visa rutten som du förflyttade dig när du tog videofilmen eller fotot genom att importera GPS-loggfiler. När du markerar videofilmer eller foton där inspelningsplats inte har registrerats visas en karta där du kan märka ut var de har tagits eller spelats in.
-
Öppna huvudfönstret och markera de videofilmer eller foton som du vill visa på en karta.
-
Klicka på [
 Verktyg] högst upp till höger i huvudfönstret och klicka sedan på [
Verktyg] högst upp till höger i huvudfönstret och klicka sedan på [ Kartvy].
Kartvy].
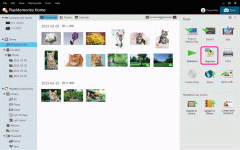
Huvudfönstret för kartvyn öppnas.
När du markerar videofilmer eller foton som har information om inspelningsplats visas aktuell plats på kartan.
När du markerar videofilmer eller stilbilder som inte har information om inspelningsplats visas en karta där du kan märka ut inspelningsplatsen.
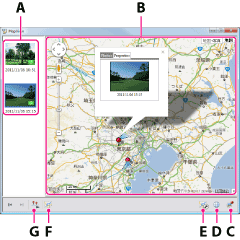
Kartor och satellitbilder kommer från karttjänsten Google Maps.
A Miniatyrbildslista Här visas miniatyrer av valda videofilmer och foton.
Om du markerar en videofilm eller ett foto som har information om inspelningsplats visas på miniatyren. Genom att dra och släppa
på miniatyren. Genom att dra och släppa  på andra videofilmer eller foton kan du kopiera platsinformationen.
på andra videofilmer eller foton kan du kopiera platsinformationen.
Genom att högerklicka på en miniatyrbild kan du ändra platsinformationen eller ta bort miniatyrbilden från listan.B Kartområde Inspelningsplatserna för videofilmerna och fotona i miniatyrbildslistan som har information om inspelningsplats visas med ett märke på kartan. <Information>
Med hjälp av musen kan du flytta runt eller zooma i kartan.C  -knappen
-knappenDu kan spara ändrad information om inspelningsplats för videofilmer eller foton, eller videofilmer eller foton som valts i miniatyrbildslistan. Du kan även visa eller ta bort de valda videofilmerna eller fotona som sparats i miniatyrbildslistan. <Information> D  -knappen
-knappenMed hjälp av menyn som visas när du klickar på  kan du skicka videofilmer och foton med e-post eller exportera filer för användning med Google Earth. <Information>
kan du skicka videofilmer och foton med e-post eller exportera filer för användning med Google Earth. <Information>E  -knappen
-knappenOm du klickar på  öppnas fönstret [Spårinställningar]. I fönstret [Spårinställningar] kan du ändra inställningarna för hur rutter ska visas, till exempel vilken färg de ska ha och så vidare. <Information>
öppnas fönstret [Spårinställningar]. I fönstret [Spårinställningar] kan du ändra inställningarna för hur rutter ska visas, till exempel vilken färg de ska ha och så vidare. <Information>
( visas endast när GPS-loggfiler som kan visas har importerats till datorn.)
visas endast när GPS-loggfiler som kan visas har importerats till datorn.)F  -knappen
-knappenOm du klickar på  visas en lista med GPS-loggfiler. <Information>
visas en lista med GPS-loggfiler. <Information>
( visas endast när GPS-loggfiler som kan visas har importerats till datorn.)
visas endast när GPS-loggfiler som kan visas har importerats till datorn.)G  -knappen
-knappenDu kan spela upp videofilmerna och fotona i kartvyn som ett bildspel genom att klicka på  .
.
 Tips
Tips
- Du kan lägga till och visa videofilmer och foton genom att dra och släppa dem från ”PlayMemories Home” till kartvyns huvudfönster.
- Om du vill ta bort platsinformation för videofilmer eller foton väljer du [Ta bort positionsinformation] i menyn [Redigera] i ”PlayMemories Home”.
- Om du spelar in videofilmer med en kamera som har GPS-funktion kan platsinformationen finnas kvar i videofilerna.
Om att registrera platsinformation och platsmärken
Följande märken visas på kartan:
 |
Märker ut inspelningsplatsen för en videofilm eller ett foto som har information om inspelningsplats. |
| Visar inspelningsplatsen och inspelningsriktningen för en videofilm eller ett foto som har information om inspelningsriktning. | |
 |
Du kan ändra inspelningsplats genom att dra och släppa märken på en karta. När du ändrar inspelningsriktning för en videofilm eller ett foto visas märket som mål för inspelningsriktningen. |
 |
Visar videofilmer och foton som grupperats. Om du klickar på  visas varje märke för videofilmer och foton som ingår i gruppen var för sig. visas varje märke för videofilmer och foton som ingår i gruppen var för sig.Om du lägger till mer än 30 videofilmer och foton på kartan samtidigt grupperas de som ligger på samma ställe automatiskt. Videofilmer och foton grupperas också om du markerar flera videofilmer eller foton i miniatyrbildslistan och drar och släpper dem på kartan. |
När du klickar på ett märke eller på en videofilm eller ett foto som har information om inspelningsplats i miniatyrbildslistan visas den videofilm eller det foto som spelats in på den platsen i en bubbla.
Om du klickar på ett foto i en bubbla förstoras det. När du klickar på den förstorade bilden visas bubblan igen. Om du klickar på en videofilm i en bubbla spelas filmen upp.
Märka ut eller ändra inspelningsplats för en videofilm eller ett foto
Om du vill ändra inspelningsplatsen för en videofilm eller ett foto som har information om inspelningsplats klickar du på fliken [Egenskaper] i bubblan för den videofilmen eller det fotot och klickar på [Redigera position], och därefter drar och släpper du på kartan.
på kartan.Videofilmer eller foton som inte har information om inspelningsplats kan visas på en karta genom att du klickar på dem i miniatyrbildslistan eller genom att du drar och släpper dem från miniatyrbildslistan på kartan. Du märker ut inspelningsplatsen genom att dra och släppa
 på kartan.
på kartan.Ändra inspelningsriktning för en videofilm eller ett foto
Knappen [Redigera riktning] visas på fliken [Egenskaper] i bubblan till videofilmer och foton som har information om inspelningsriktning. När du klickar på [Redigera riktning] döljs tillfälligt alla märken för videofilmer och foton på kartan förutom det för den film eller det foto som du har valt. Klicka var som helst på kartan och ändra inspelningsriktningen för fotot eller videofilmen.Importera GPS-loggfiler och visa rutter
Du kan visa rutter på en karta genom att importera GPS-loggfiler som registrerats antingen med en kamera som har GPS-registreringsfunktion eller med en GPS.
När du klickar på  visas en lista med GPS-loggfiler och om du markerar en GPS-loggfil visas rutten.
visas en lista med GPS-loggfiler och om du markerar en GPS-loggfil visas rutten.
Om du klickar på  visas fönstret [Spårinställningar] där du kan ändra inställningarna för hur rutter, till exempel vilken färg de ska ha och så vidare.
visas fönstret [Spårinställningar] där du kan ändra inställningarna för hur rutter, till exempel vilken färg de ska ha och så vidare.
-
Om du vill importera GPS-loggfiler från en kamera till en dator gör du inställningarna för GPS-logghämtning genom att välja [Inställningar] – [Importera] från menyn [Verktyg].<Information>
GPS-loggfiler som inte importerats ännu importeras när du importerar videofilmer och foton nästa gång. - Om du registrerar GPS-loggfiler med en GPS kan du importera GPS-loggfilerna därifrån till datorn och visa rutten med ”GPS Image Tracker”.
- Om du klickar på [Rutter för samma dag] visas på kartan den rutt som har registrerats på samma dag som videofilmerna och fotona i miniatyrbildslistan till vänster om fönstret.
- Genom att markera en GPS-loggfil och klicka på
 kan du ta bort GPS-loggfiler som inte behövs.
kan du ta bort GPS-loggfiler som inte behövs.
