よくある質問
画像の取り込みについて
- Q.
-
自動的に行われる「画像解析」とは何ですか?
- A.
-
カメラで撮影した画像をパソコンに取り込んだあとに画像の解析を行うことで、「顔検索」機能や「展開表示」機能を利用できるようになります。
顔検索では、写真やビデオの中から同じ顔を含む画像を検索することができます。
展開表示では、撮影したビデオの撮影時間をもとに、動画のサムネイルを分割表示できます。
なお、初期設定では、カメラで撮影した画像をPMBを使用してパソコンに取り込んだあと、自動的に解析が行われるようになっています。
自動解析を止めたい場合は、以下の手順で設定を変更してください。
1 [ツール]メニューから[設定]を選ぶ。
2 [画像解析]を選び、[画像解析のタイミング]の[画像の取り込み後に解析を開始しない]チェックボックスにチェックをつける。
 ヒント
ヒント
- 未解析の画像を解析したい場合は、[ツール]メニューから[未解析の画像をすべて解析]を選んでください。
- Q.
-
以前取り込んだ画像が何度も取り込まれてしまいます。
- A.
-
取り込み設定で[取り込み方法]の[すべての画像を取り込む]にチェックがついている場合、カメラを接続したときに、記録されている画像はすべて取り込まれます。
[まだ取り込んでいない画像のみ取り込む]または[画像を選択して取り込む]にチェックをつけてください。
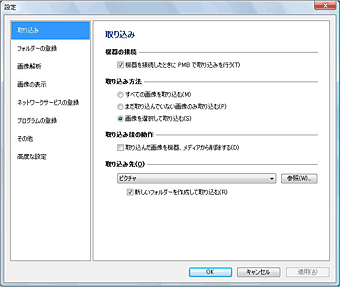
取り込み設定画面は、以下の2つの方法で表示できます。
- カメラを接続したときに表示される画像の取り込み画面で、[取り込み設定]の[変更]をクリックする。
- [ツール]メニューから[設定]—[取り込み]の順に選ぶ。
- Q.
-
PMBを使って、撮影した画像を外付けハードディスクドライブに取り込むことはできますか?
- A.
-
できます。
[ツール]メニューから[設定]—[取り込み]の順に選び、[取り込み先]をパソコンに認識されている外付けハードディスクのドライブに設定してください。
取り込み先フォルダーの変更方法は、こちらをご覧ください。
- Q.
-
“ハンディカム”に記録した画像をPMBに取り込めません。
- A.
-
お使いの“ハンディカム”の機種によっては、パソコンに画像を取り込むときに、USB接続の選択が必要となる場合がります。
USB接続したときに、“ハンディカム”本体に表示される[USB機能選択]画面で、取り込みたい画像が入っている記録メディアを選択してください。
接続方法については、“ハンディカム”に付属の取扱説明書をご覧ください。
- Q.
-
ビデオをパソコンに取り込むと、分割されたビデオファイルがあります。
- A.
-
ビデオを撮影中にファイルサイズが2GBを超えると、自動的にファイルが分割されます。
(カメラでは、1つのファイルとして連続で再生されます。)
PMBでビデオを取り込むことで、分割されたファイルを結合できます。
 ご注意
ご注意
- ファイルを結合できるのは、ご使用のパソコンのファイルシステムがNTFSまたはexFATの場合です。ファイルシステムがFAT32の場合は、結合されません。ファイルシステムは、取り込み先ドライブのプロパティで確認出来ます。ファイルシステムの変更方法はご使用のパソコンのメーカーにご確認ください。
(ファイルシステム変更時には、既存のデータが消失する危険がありますので、データのバックアップ等が必要になります。)
- 分割されたファイルを市販の編集ソフトで取り込むと、音声が途切れることがあります。市販の編集ソフトをご利用になる場合でも、パソコンへのファイルの取り込みにはPMBをお使いください。
画像の閲覧について
- Q.
-
パソコンに保存した画像をPMBで閲覧できません。
- A.
-
PMBを使用せずにパソコンに保存した画像をPMBで閲覧したい場合は、画像が入っているフォルダーをPMBに登録する必要があります。
フォルダーを登録すると、登録したフォルダーとそのサブフォルダーすべてに入っている画像をPMBで管理できるようになります。
フォルダーの登録方法については、こちらをご覧ください。
- Q.
-
外付けハードディスクに保存した画像をPMBで閲覧できません。
- A.
-
PMBで画像を閲覧したい場合は、画像が入っているフォルダーをPMBに登録する必要があります。
[ファイル]メニューから[フォルダーの登録]を選び、表示された画面でパソコンに認識されている外付けハードディスクのドライブを選んでください。
フォルダーを登録すると、フォルダー内の画像がデータベースに登録されます。
フォルダーの登録方法については、こちらをご覧ください。
- Q.
-
フォルダー名、ファイル名は変更できますか?
- A.
-
できます。
フォルダー名を変更するには、変更したいフォルダーを右クリックして[フォルダー名の変更]を選びます。
ファイル名を変更するには、変更したいファイルを右クリックして[ファイル名の変更]を選びます。
- Q.
-
マップビューとは何ですか?
- A.
-
位置情報を持つ画像の撮影位置をオンライン地図上に表示する機能です。
また、位置情報を持たない画像でも、地図上で位置情報を決定し、保存することができます。
(地図は、Google Inc.によって提供されています。)
 ヒント
ヒント
- GPS機能搭載のカメラおよび別売のGPSユニットキットをご利用になると、撮影時に位置情報を付けることができます。
操作方法について詳しくは、こちらをご覧ください。
画像の編集について
- Q.
-
どのような編集や調整ができますか?
- A.
-
写真、ビデオに対して、以下の編集や調整ができます。
写真:
- 日付の挿入
- 明るさ/コントラストの自動調整
- トリミング/リサイズ
- 赤目補正
- 彩度の調整
- シャープネスの調整
- トーンカーブでの明るさ補正
ビデオ:
- AVCHD形式のビデオ、1080/60p、1080/50p記録のビデオおよびMPEG-2形式のビデオの不要部分のカット、結合
 ご注意
ご注意
- シーンの変わり目にエフェクト(効果)を入れるような編集はできません。
- 静止画の切り出し
- フォーマットの変更(WMV等に変換)
 ご注意
ご注意
- お使いのカメラによって編集できる内容は異なります。お使いの機種によっては、これらの編集内容に対応していない場合があります。
- Q.
-
複数の写真に一度に日付を挿入できますか?
- A.
-
PMB上で写真に日付を挿入して保存したい場合は、1枚ずつの操作となり、複数の写真を一度に加工することはできません。
写真に日付を入れる方法については、こちらをご覧ください。
なお、日付を入れて印刷したい場合は、複数の写真を選択して、一度に日付を入れて印刷することができます。
操作方法については、こちらをご覧ください。
- Q.
-
PMBでビデオを結合することはできますか?
- A.
-
PMBではAVCHD形式のビデオ、1080/60p、1080/50p記録のビデオおよびMPEG-2形式のビデオをそれぞれ結合できます。
その他の記録方式のビデオは結合できません。
AVCHD形式、1080/60p、1080/50p記録、MPEG-2形式以外の記録方式のビデオを結合するには、市販の編集ソフトが必要になります。
PMBで結合可能なファイルの組み合わせについては、こちらをご覧ください。
画像の活用について
- Q.
-
PMBで取り込んだ画像を外付けハードディスクにコピー(バックアップ)できますか?
- A.
-
できます。
画像ファイル個別にではなく、フォルダーごとに、外付けハードディスクへコピーしてください。
 ご注意
ご注意
- フォルダー内のファイルを個別に選んでバックアップを行うと、正しいファイル情報が復元されない場合があります。データをバックアップする際は、必ずフォルダー単位でコピーしてください。
1 メイン画面で、[ツール]メニューから[設定]を選ぶ。
設定画面が表示されます。
2 [フォルダーの登録]を選び、登録されているフォルダーを確認する。
チェックがついているフォルダーが登録されているフォルダーです。
3 [キャンセル]をクリックして、設定画面を閉じる。
4 手順2で確認したフォルダーをエクスプローラーで表示し、フォルダーごと外付けハードディスクにドラッグ&ドロップする。
 ヒント
ヒント
- 同じドライブ内にある別のフォルダーにドラッグ&ドロップすると「コピー」ではなく「移動」の操作になります。
元のフォルダーを残したままバックアップ(コピー)をするには、キーボードのCtrlキーを押したままドラッグ&ドロップを行ってください。
その他のコピーや移動の手順はWindowsの操作手順をご確認ください。
その他
- Q.
-
取扱説明書はありますか?
- A.
-
PMBの取扱説明書はありません。
PMBの[ヘルプ]メニューからご覧いただける「PMB ヘルプ」、「PMB オンラインヘルプ」で、使用方法を説明しています。
 ヒント
ヒント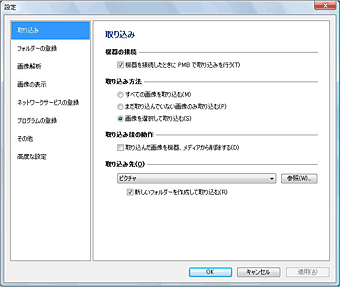
 ご注意
ご注意 ヒント
ヒント ご注意
ご注意 ご注意
ご注意 ご注意
ご注意 ヒント
ヒント