マップビューを使うと、位置情報を持つ画像の撮影位置を地図上に表示したり、位置情報を変更したりできます。また、GPSログを取り込むと経路も表示できます。位置情報を持たない画像の場合、地図上で撮影位置を選び、位置情報を付けて保存することができます。
メイン画面で、地図上に表示したい画像を選ぶ。
メイン画面右上の[ ツール]をクリックし、[
ツール]をクリックし、[ マップビュー]をクリックする。
マップビュー]をクリックする。
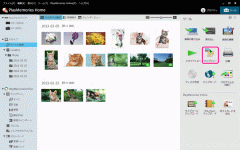
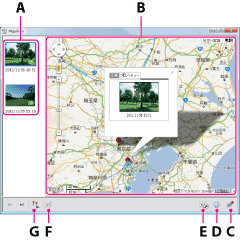
| A | サムネイル一覧 | 選択されている画像のサムネイルが表示される。 位置情報を持つ画像には  が表示される。 が表示される。 を他の画像にドラッグ&ドロップすると、位置情報をコピーできる。 を他の画像にドラッグ&ドロップすると、位置情報をコピーできる。サムネイルを右クリックすると、位置情報の変更や一覧からの削除ができる。 |
| B | 地図表示エリア |
サムネイル一覧に表示されている位置情報を持つ画像の撮影位置を示すマークが地図上に表示される。【詳細】 表示された地図は、マウス操作で表示位置を動かしたり、拡大/縮小できる。 |
| C |  ボタン ボタン |
撮影位置を変更した画像の位置情報を保存したり、サムネイル一覧に表示されている選択状態を保存できる。また、保存した選択状態を呼び出して表示したり、削除することもできる。【詳細】 |
| D |  ボタン ボタン |
クリックして表示されるメニューから、電子メールで画像を送ったり、Google Earth用のファイルを出力したりできる。【詳細】 |
| E |  ボタン ボタン |
クリックすると、[ルート設定]画面が表示される。経路の表示色設定など、経路表示の設定ができる。【詳細】 (  ボタンは、表示可能なGPSログが取込まれている場合のみ表示される。) ボタンは、表示可能なGPSログが取込まれている場合のみ表示される。) |
| F |  ボタン ボタン |
クリックすると、GPSログの一覧が表示される。【詳細】 (  ボタンは、表示可能なGPSログが取込まれている場合のみ表示される。) ボタンは、表示可能なGPSログが取込まれている場合のみ表示される。) |
| G |  ボタン ボタン |
クリックすると、マップビュー上の画像をスライドショーで再生する。 |
 ヒント
ヒント地図上に表示されるマークは、以下の通りです。
 |
位置情報を持つ画像の撮影位置を示す。 |
| 方位情報を持つ画像の撮影位置、方位を示す。 | |
 |
地図上でドラッグ&ドロップして、撮影位置を変更できる。方位編集中は、画像の撮影方位の目標になる。 |
 |
グループ化された画像を示す。 をクリックすると、グループに含まれる各画像のマークが表示される。 をクリックすると、グループに含まれる各画像のマークが表示される。一度に30枚以上の画像を追加した場合に、追加された画像の中で位置の近いものがグループ化される。また、サムネイル一覧から複数の画像を選んで地図上にドラッグ&ドロップした場合もグループ化される。 |
撮影位置を示すマークやサムネイル一覧で位置情報を持つ画像をクリックすると、その位置で撮影された画像がふき出しで表示されます。
ふき出しの写真をクリックすると拡大し、もう一度クリックすると拡大が解除されます。ふき出しのビデオをクリックすると、ビデオが再生されます。
 をドラッグ&ドロップします。
をドラッグ&ドロップします。 をドラッグ&ドロップして、撮影位置を決めます。
をドラッグ&ドロップして、撮影位置を決めます。
GPSログ記録対応カメラやGPSユニットで記録したGPSログを取り込んで、地図上に経路を表示できます。
 をクリックすると、GPSログの一覧が表示され、選んだGPSログの経路が表示されます。
をクリックすると、GPSログの一覧が表示され、選んだGPSログの経路が表示されます。
 をクリックすると、[ルート設定]画面が表示され、経路の表示色設定など、経路表示の設定ができます。
をクリックすると、[ルート設定]画面が表示され、経路の表示色設定など、経路表示の設定ができます。
 をクリックすると、不要なGPSログを削除できます。
をクリックすると、不要なGPSログを削除できます。