Using eDeco
Decorating videos
Using eDeco, you can decorate videos you have recorded with your Handycam or Cyber-shot and upload them to media services, etc. You can also decorate still images and upload them.
-
In the main window, click the video you want to decorate.
 Hint
Hint- You can select two or more videos at the same time. (Hints on selecting videos and still images)
-
Click
 at the top of the window, and select [eDeco (Decorate & Upload)].
at the top of the window, and select [eDeco (Decorate & Upload)].
eDeco starts up. -
Decorate the selected video.
The parts and functions of the eDeco window are as follows.
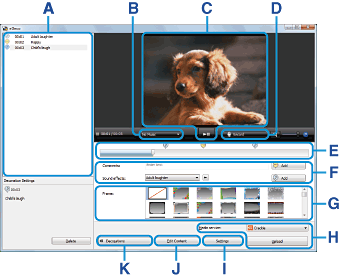
A Decoration list Displays a list of decorations added to the video. To delete a decoration, select the decoration you want to delete and click [Delete]. B Music selection button Click to select music. By selecting [Select an audio file], you can also select music files stored on your computer. C Preview area Click  to play back the video. When you click
to play back the video. When you click  during playback, playback is paused.
during playback, playback is paused.D [Record] button Click to record voice to the video using a microphone. E Seek bar Displays icons at the points where you have added decorations. By dragging  , you can search for the scene.
, you can search for the scene.F Adding comments/sound effects button [Comments]: Enter text to the box and click [Add] to enter comments to the video. After adding a comment, you can change its design.
[Sound effects]: Click and select the sound effect, then click [Add] to add sound effects to the video. By clicking
and select the sound effect, then click [Add] to add sound effects to the video. By clicking  , you can play back the sound effect you selected.
, you can play back the sound effect you selected.G Frame selection area Click the frame you want to add to the video. To remove the frame, click  .
.H [Upload] button Click  to select the media service, and upload the video. The services displayed in the drop down list differ depending on the area.
to select the media service, and upload the video. The services displayed in the drop down list differ depending on the area.I [Settings] button Displays the setting window for videos to create. J [Edit Content] button In the window that appears when you click [Edit Content], you can create original videos by adding videos or still images, and changing the order of selected videos or still images. For details on editing videos, see Editing content. K [Decorations] button Click to display/hide the list of decorations on the left side of the window. -
When you finish decorating, upload the video.
For how to upload the video, see Uploading videos.
 Note
Note- When you decorate a video using eDeco, you may see some dropping frames while playing back the decorated video. It does not affect the created video at all.
 Hint
Hint- When you want to save the decorated video without uploading, click
 on the right of [Media service] and select [Save as WMV], then click [Save]. The “eDeco” folder is made in PMB, and the decorated video is saved in the folder.
on the right of [Media service] and select [Save as WMV], then click [Save]. The “eDeco” folder is made in PMB, and the decorated video is saved in the folder.
Changing the design of comments
-
In the list of decorations on the left side of the window, click the comment for which you want to change the design.
[Decoration Settings] is displayed on the bottom left of the window.
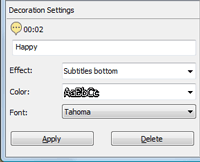
- Select the effect, color, or font you want to set and click [Apply].
Recording voice to the video using an external microphone
-
Connect a microphone to your computer, and click [Record].
The control panel beneath the preview area changes as shown below.

A Level indicator -
Click
 to start recording at the point you want.
to start recording at the point you want.
 Note
Note- Check that the level indicator is moving during recording.
-
Click
 to stop recording.
to stop recording.
- When recording is finished, click [Exit].
|
Copyright 2009 Sony Corporation
|
P0349-01-US
|
