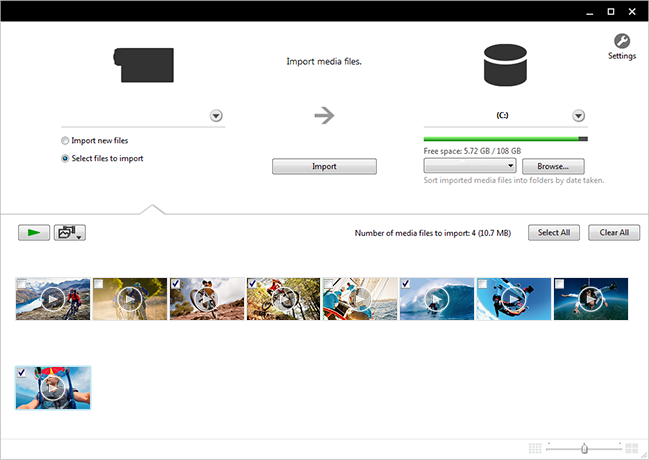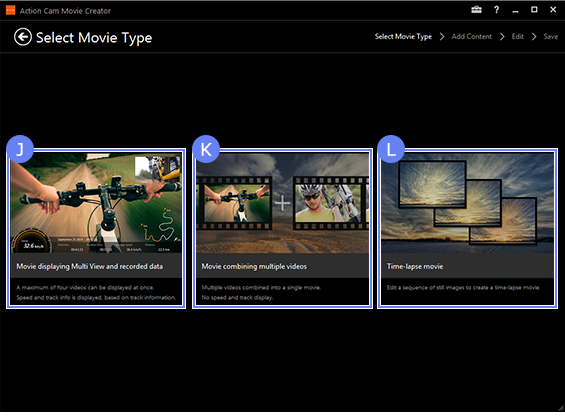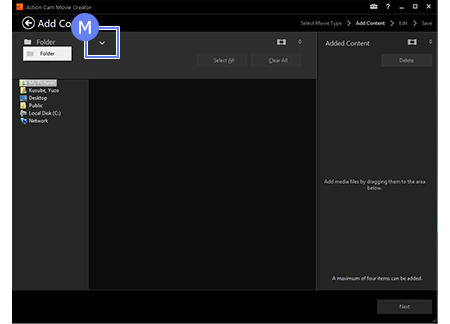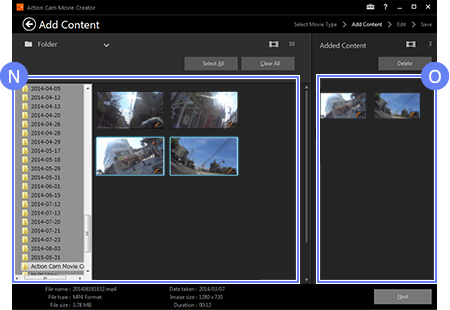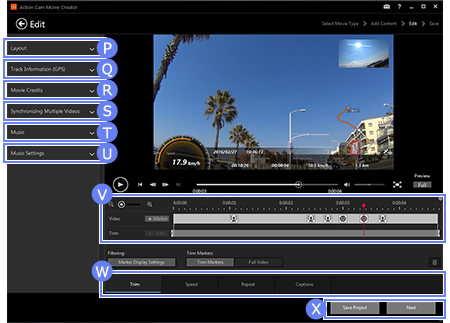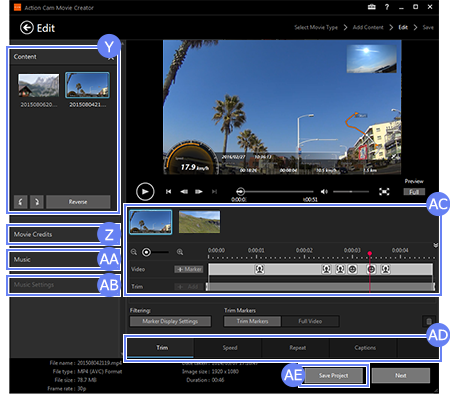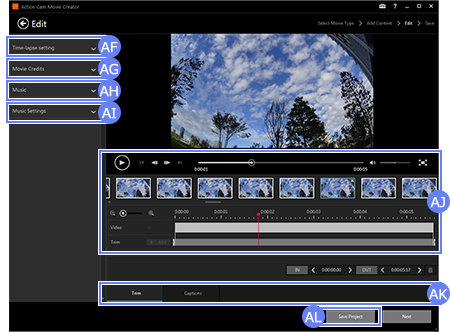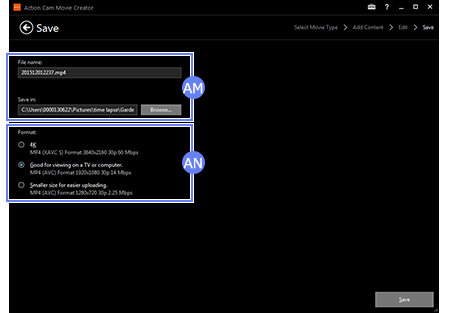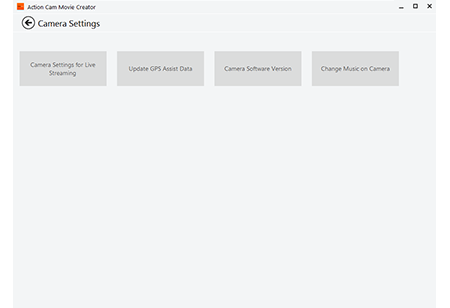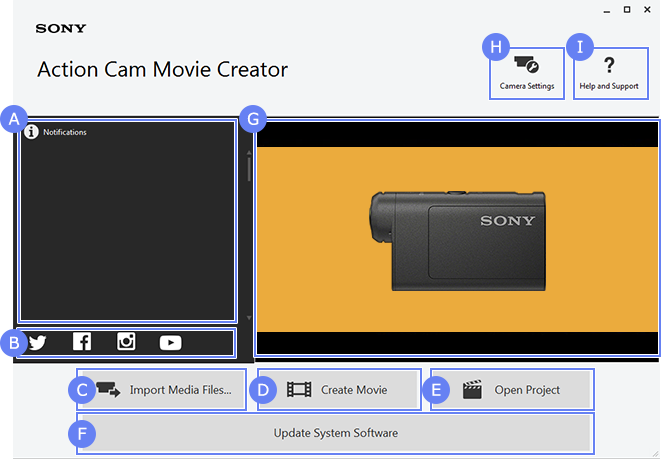
 Benachrichtigungen
Benachrichtigungen
Sie können Benachrichtigungen von Sony regelmäßig und rechtzeitig abrufen
(dafür ist eine Netzwerkverbindung erforderlich)
 Verlinkung zum Action Cam Kanal oder zur Fanseite
Verlinkung zum Action Cam Kanal oder zur Fanseite
Hier können Sie mit der Action Cam aufgenommene Videos und zugehörige Informationen anzeigen
 Bilder importieren
Bilder importieren
Sie können auf Ihrer Kamera gespeicherte Bilder und Videosequenzen importieren
 Film erstellen
Film erstellen
Beeindruckende Videos können im Handumdrehen erstellt werden
 Projekt öffnen
Projekt öffnen
Ein zuvor gespeichertes Projekt öffnen
 Systemsoftware aktualisieren
Systemsoftware aktualisieren
Aktualisieren Sie die Systemsoftware der Action Cam
(Diese Schaltfläche erscheint nur dann, wenn ein Update verfügbar ist)
 Offizieller Action Cam-Kanal von Sony
Offizieller Action Cam-Kanal von Sony
Profitieren Sie von mehreren Videos
(dafür ist eine Netzwerkverbindung erforderlich)
 Kameraeinstellungen
Kameraeinstellungen
Konfigurieren Sie Einstellungen, um mit Ihrer Action Cam die Streaming-Funktion zu nutzen
 Hilfe und Support
Hilfe und Support
Greifen Sie auf das Benutzerhandbuch zu, und registrieren Sie Ihre Kamera