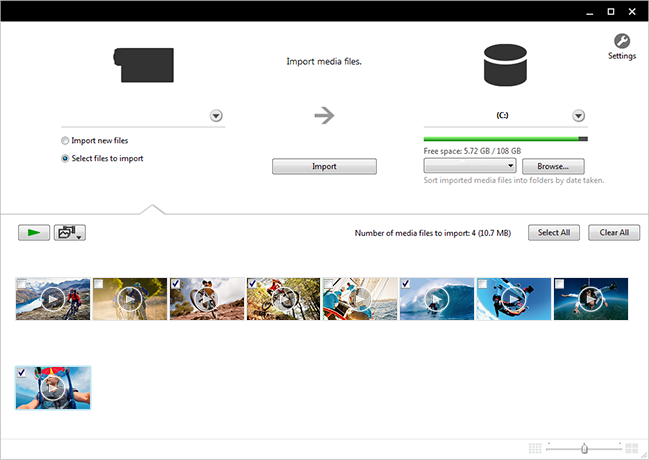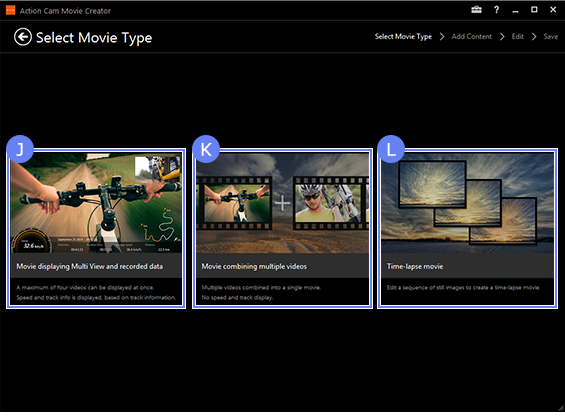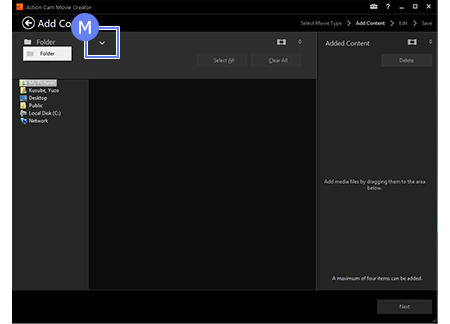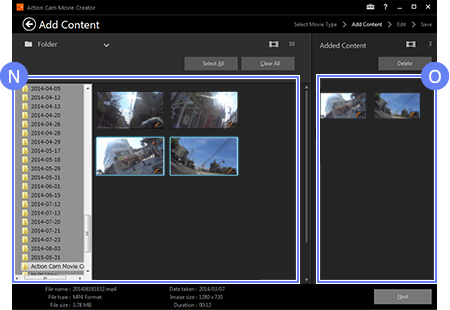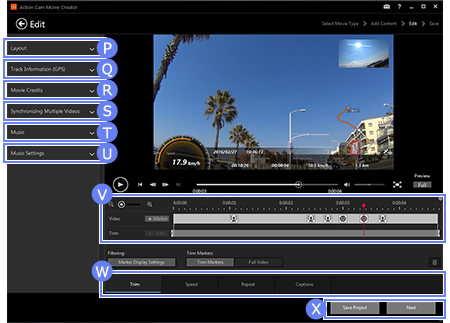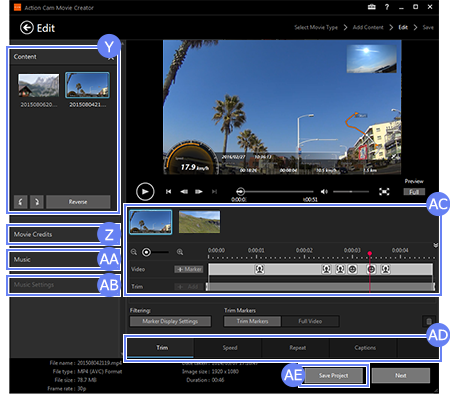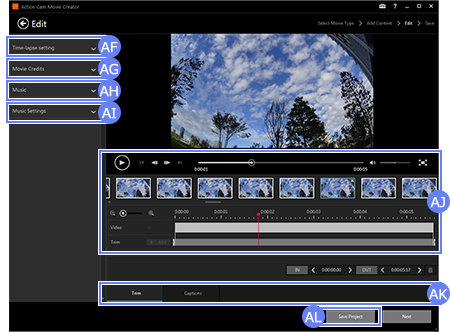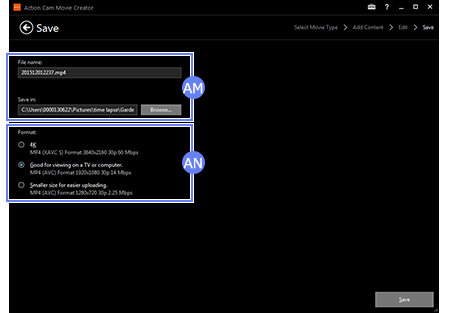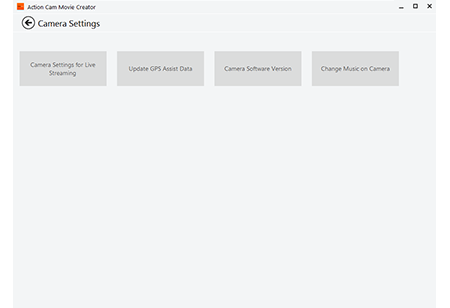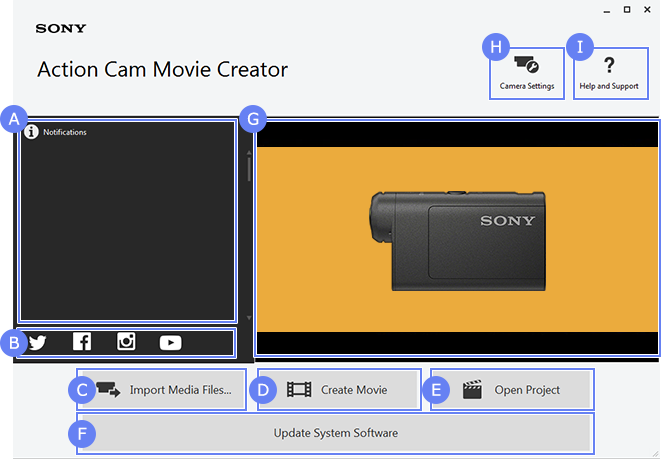
 Melding
Melding
U ontvangt tijdig meldingen van Sony
(Er is een netwerkverbinding vereist)
 Koppeling naar Action Cam-kanaal en fanpagina
Koppeling naar Action Cam-kanaal en fanpagina
Hier kunt u video's en de bijbehorende informatie die u met de Action Cam hebt opgenomen, bekijken
 Afbeeldingen importeren
Afbeeldingen importeren
U kunt foto's en video's van uw camera importeren
 Een film maken
Een film maken
Maak heel eenvoudig indrukwekkende video's
 Project openen
Project openen
Open een eerder opgeslagen project
 De systeemsoftware bijwerken
De systeemsoftware bijwerken
De systeemsoftware van Action Cam bijwerken
(Deze knop wordt alleen weergegeven als er een update beschikbaar is)
 Het officiële Action Cam-kanaal van Sony
Het officiële Action Cam-kanaal van Sony
Geniet van diverse video's
(Er is een netwerkverbinding vereist)
 Camera-instellingen
Camera-instellingen
Configureer instellingen om streaming op uw Action Cam uit te voeren
 Help en ondersteuning
Help en ondersteuning
Raadpleeg de gebruikershandleiding en registreer uw camera