1.Connectez l'Action Cam et le smartphone par Wi-Fi.
1.1 Réglez la connexion Wi-Fi de l'Action Cam.
- FDR-X1000V
- HDR-AS200V / AS100V
Appuyez sur la touche NEXT ou PREV pour sélectionner [INSTL] - [CONFG] - [Wi-Fi] - [ON], puis appuyez sur la touche ENTER.
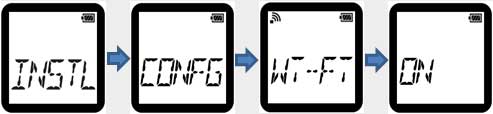
- FDR-X3000
- HDR-AS300 / AS50
1. Appuyez sur le bouton MENU.
2. Appuyez sur la touche UP ou DOWN pour sélectionner ![]() (Réglages du caméscope) -
(Réglages du caméscope) - ![]() (Réglage de la connexion Wi-Fi) -
(Réglage de la connexion Wi-Fi) - ![]() (ON), puis appuyez sur la touche ENTER.
(ON), puis appuyez sur la touche ENTER.
- HDR-AZ1
Appuyez sur la touche Wi-Fi de l'Action Cam pour définir le réglage de l'Action Cam sur ![]() (Connexion simple).
(Connexion simple).
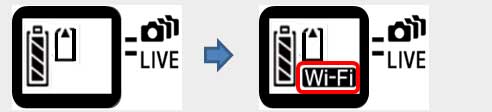
- HDR-AS30V / AS20
Appuyez sur la touche NEXT ou PREV pour sélectionner [SETUP]-[Wi-Fi]-[ON], puis appuyez sur la touche ENTER.
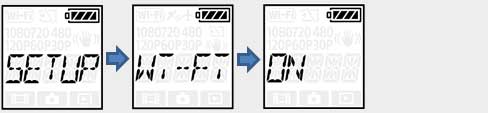
- HDR-AS15
Appuyez sur la touche NEXT ou PREV pour sélectionner [SETUP]-[RMOTE]-[ON], puis appuyez sur la touche ENTER.
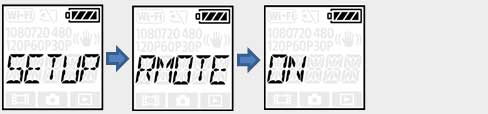
1.2 Confirmez que l'Action Cam se trouve en mode de prise de vue.
 / LOOP : mode d’enregistrement en boucle
/ LOOP : mode d’enregistrement en boucle / FILM : mode film
/ FILM : mode film / PHOTO : mode photo
/ PHOTO : mode photo- INTVL : mode d’enregistrement de photos à intervalle
-
 : Mode de prise de vue Time-lapse
: Mode de prise de vue Time-lapse
* Les modes de prise de vue varient en fonction du produit.
1.3 Réglez la connexion Wi-Fi du smartphone.
Sélectionnez le SSID de l'Action Cam à partir de [Settings]-[Wi-Fi] sur le smartphone et saisissez le mot de passe (uniquement la première fois).
Vous pouvez retrouver le SSID et le mot de passe dans le mode d'emploi ou apposés au dos du cache de la batterie.
例:Autocollant apposé
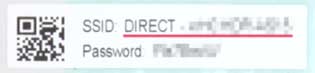
Android
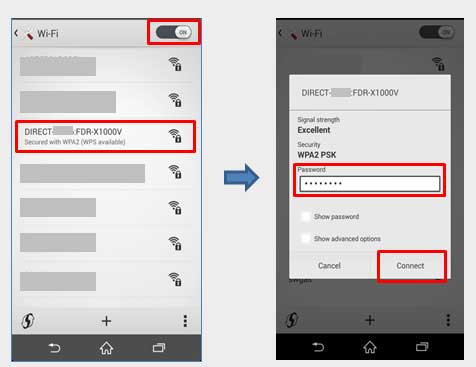
[Astuce]
Après avoir activé l'Action Cam App, vous pouvez vous connecter au Wi-Fi en mettant en contact l'Action Cam avec un smartphone en utilisant la fonction NFC sur un smartphone Android muni de la fonction NFC.
iPhone
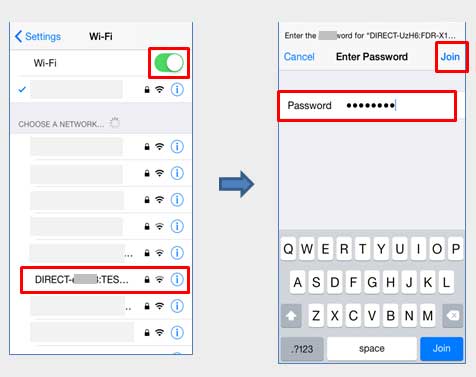
En cas de perte du mot de passe
- Branchez l'Action Cam sur un ordinateur au moyen du câble micro USB (fourni).
- Mettez l'Action Cam sous tension.
- Affichez [Computer] - [PMHOME] - [INFO] - [WIFI_INF.TXT] sur votre ordinateur, puis vérifiez l’ID utilisateur et le mot de passe.
2. Activez l'Action Cam App et importez sur le smartphone les images prises au moyen de l'Action Cam.
Une fois l'Action Cam App activée, tapez sur [Importer] et sélectionnez vidéo ou regroupement de vidéos accélérées d'enregistrements de photos à intervalle / Capture time-lapse. Une fois la sélection effectuée, les images peuvent être enregistrées dans le dossier [Depuis Action Cam] sur le smartphone en tapant sur ![]() [Importer].
[Importer].
Après l'importation d'images sur le smartphone, vous pouvez les éditer sur votre smartphone.
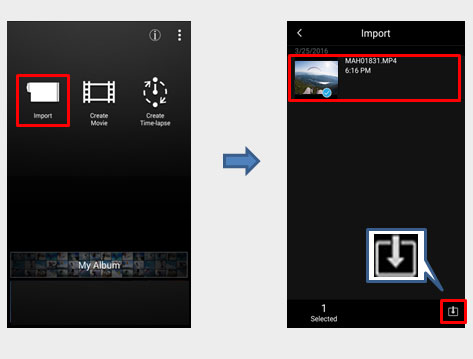
Après l'importation d'images sur le smartphone
iPhone:
Au moment d'annuler la connexion Wi-Fi entre l'Action Cam et le smartphone, effectuez l'opération d'annulation sur votre smartphone et effectuez ensuite les opérations suivantes pour mettre l'Action Cam hors tension.
- HDR-AS100V / AS30V / AS20 / AS15
Après avoir sélectionné [PWOFF] avec le bouton NEXT, appuyez sur le bouton ENTER. - FDR-X1000V / HDR-AS200V
Après avoir appuyé sur le bouton ENTER et avoir sélectionné [PWOFF] avec le bouton NEXT, appuyez sur le bouton ENTER. - FDR-X3000 / HDR-AS300 / AS50 / AZ1
Appuyez sur le bouton POWER.
Android :
La connexion Wi-Fi à l'Action Cam est annulée au moment de revenir à l'écran principal de l'application à partir de l'écran [Importer]. Mettez ensuite l'Action Cam hors tension.
Note
Les regroupements de vidéos accélérées d'enregistrements de photos à intervalle / Capture time-lapse sont créés par date et heure de début de prise de vue pour les images fixes prises au moyen du mode d'enregistrement de photos à intervalle / Mode de prise de vue Time-lapse. Afin d'importer des regroupements de vidéos accélérées d'enregistrements de photos à intervalle / Capture time-lapse sur le smartphone, il doit y avoir plus de 30 images au sein d'un regroupement de vidéos accélérées.
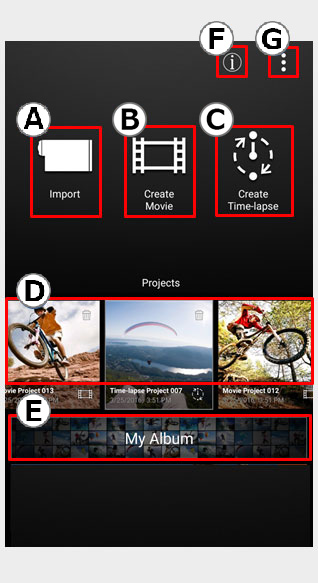
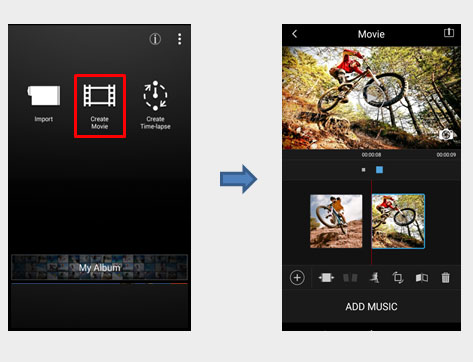
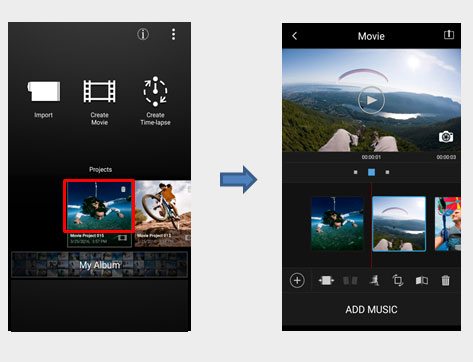
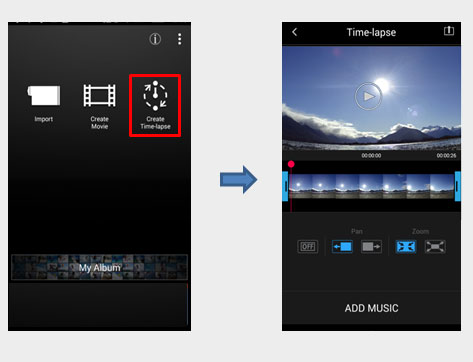
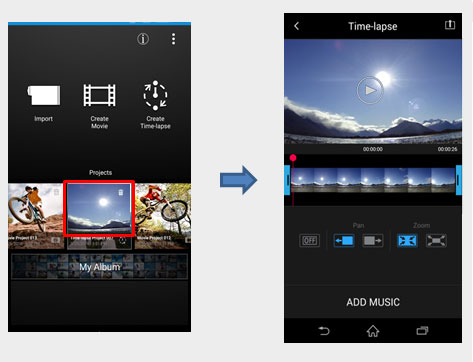
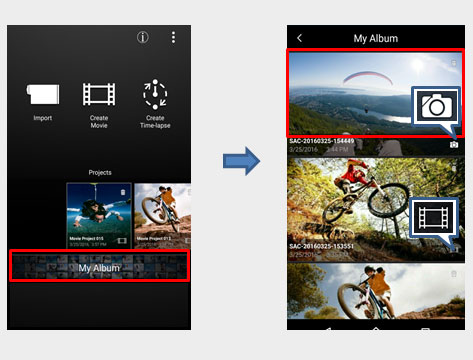
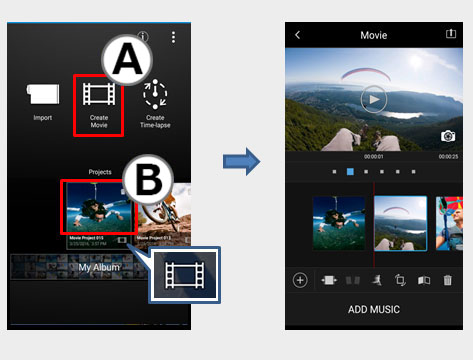
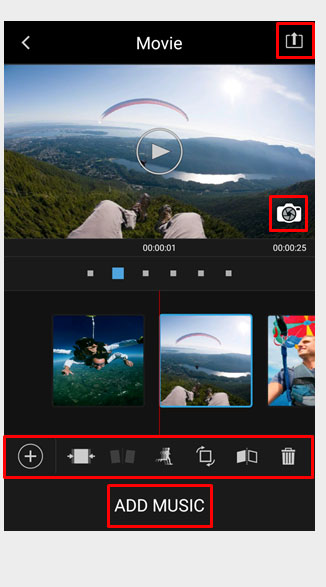
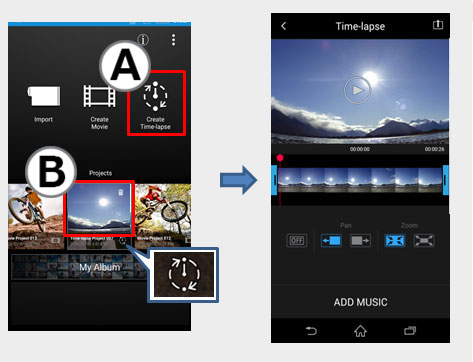
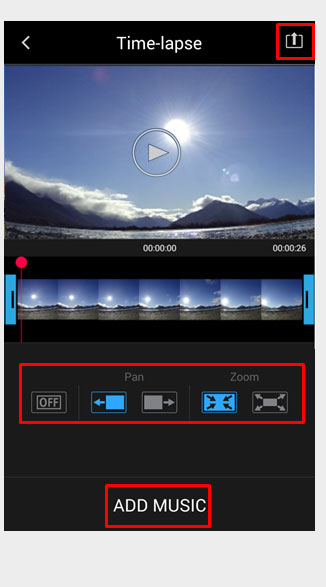
 PAGE TOP
PAGE TOP