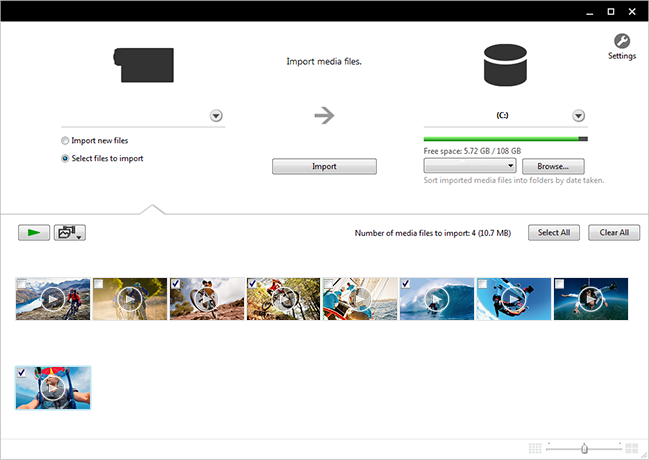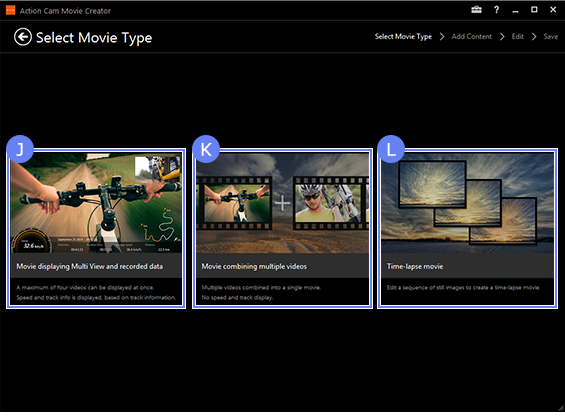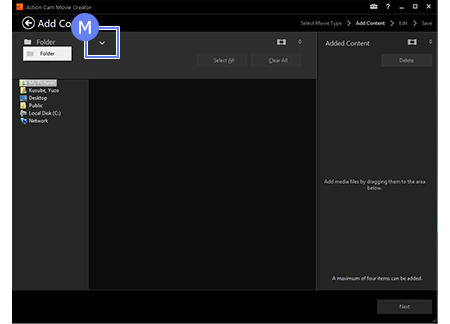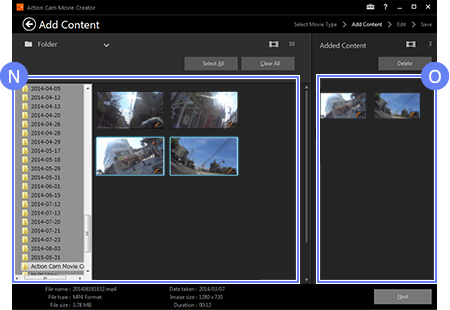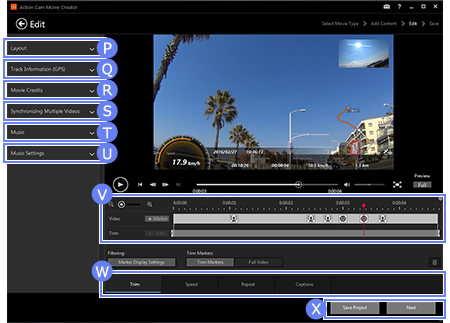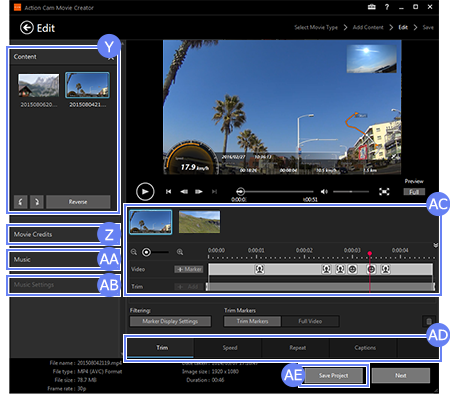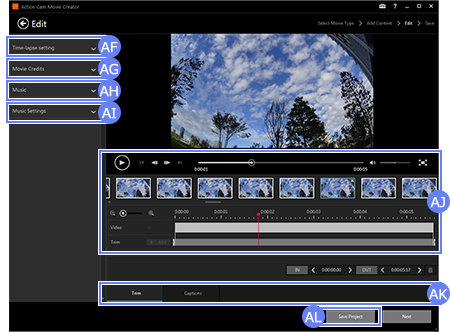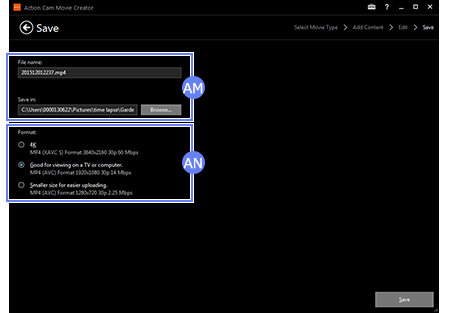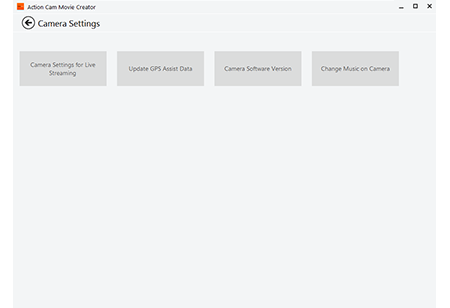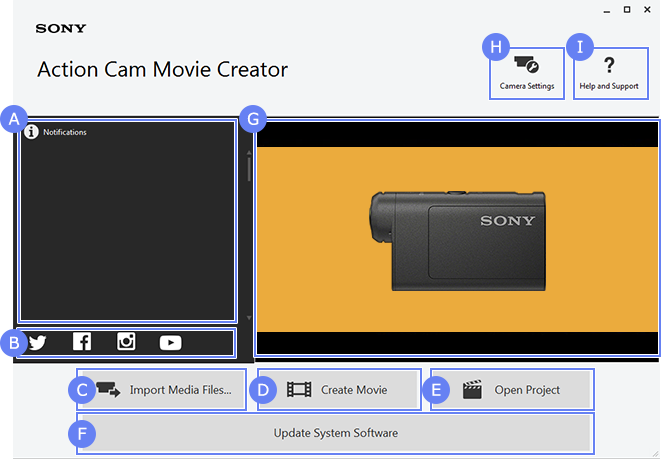
 Meddelelse
Meddelelse
Du kan rettidigt se notifikationer fra Sony
(Der kræves en netværksforbindelse)
 Link til Action Cam-kanal og fanside
Link til Action Cam-kanal og fanside
Her kan du se videoer og relaterede oplysninger optaget med Action Cam
 Importér billeder
Importér billeder
Du kan importere fotos og videoer, der er gemt i kameraet
 Lav film
Lav film
Du kan nemt skabe forbløffende videoer
 Åbn projekt
Åbn projekt
Åbn et tidligere gemt projekt
 Opdater systemsoftware
Opdater systemsoftware
Opdater systemsoftwaren for Action Cam
(Knappen kommer kun til syne, hvis der er en tilgængelig opdatering)
 Sonys officielle Action Cam-kanal
Sonys officielle Action Cam-kanal
Oplev forskellige videoer
(Der kræves en netværksforbindelse)
 Kamera-indstillinger
Kamera-indstillinger
Konfigurer indstillingerne for streaming på Action Cam
 Hjælp og support
Hjælp og support
Se brugervejledningen, og registrer dit kamera