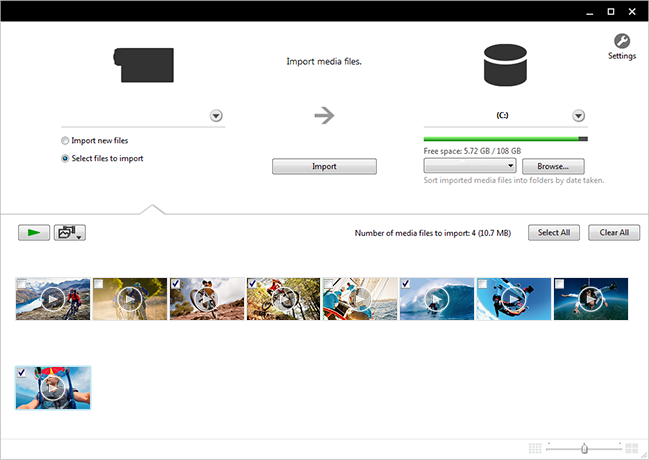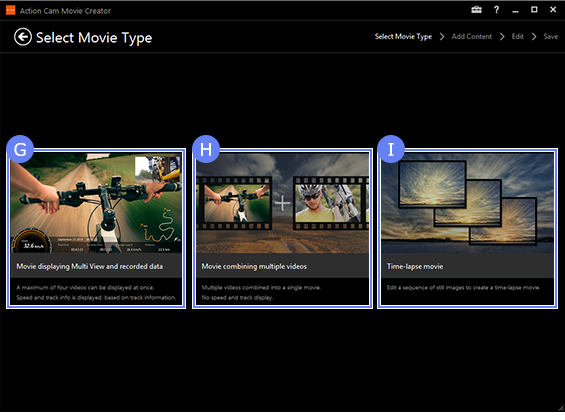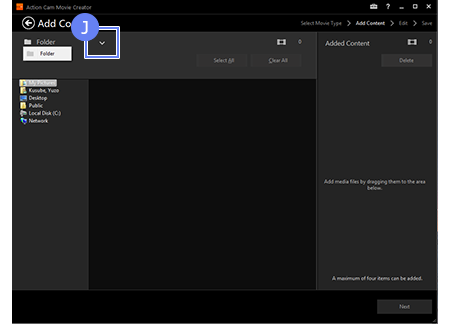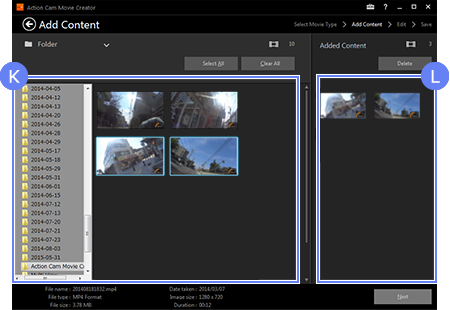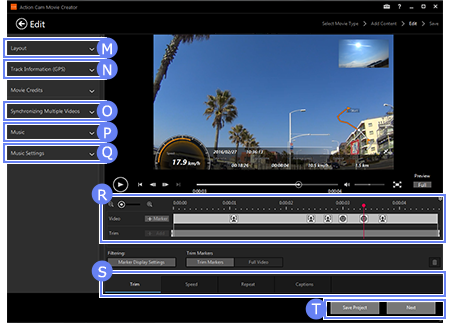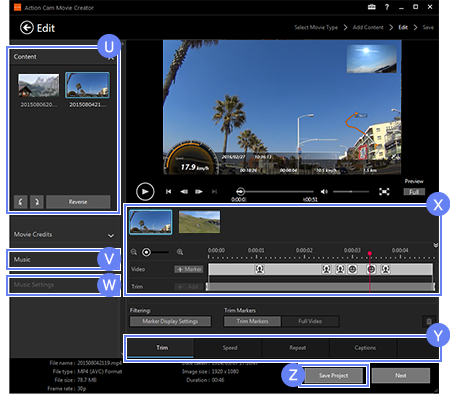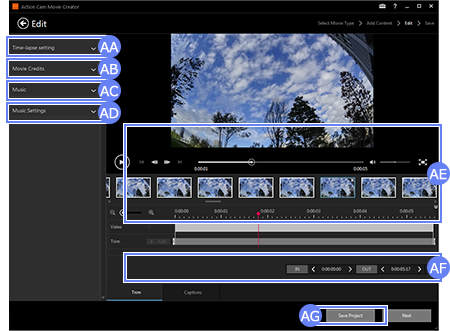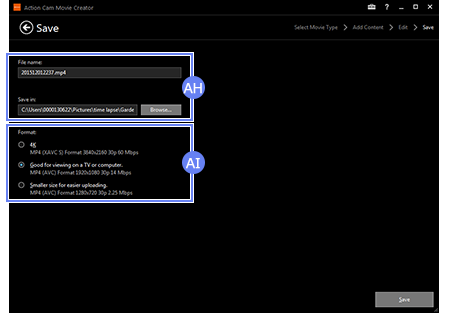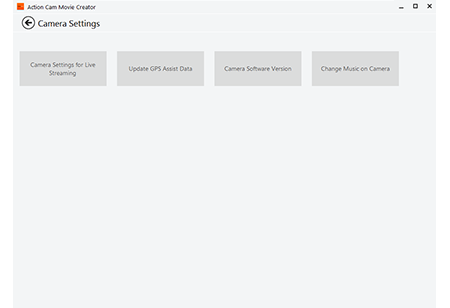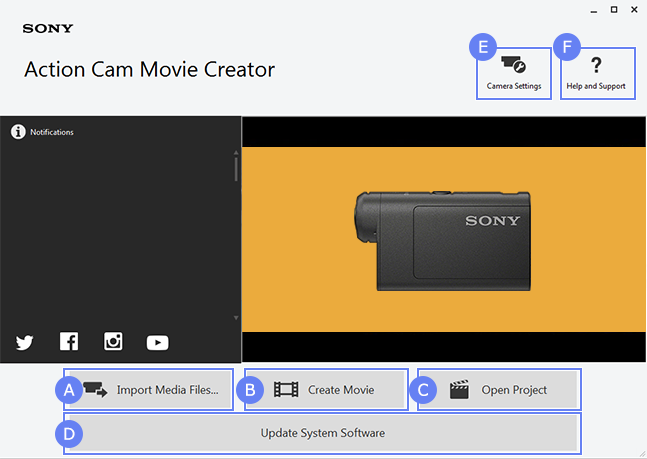
 导入影像
导入影像
您可以导入存储在相机中的照片和视频
 制作短片
制作短片
轻松制作令人难忘的视频
 打开项目
打开项目
打开先前保存的项目
 更新系统软件
更新系统软件
更新酷拍的系统软件
(此按钮仅在有可用更新时显示)
 摄像机设置
摄像机设置
配置设置以在酷拍上执行流式传输
 帮助和支持
帮助和支持
查看用户指南并注册摄像机