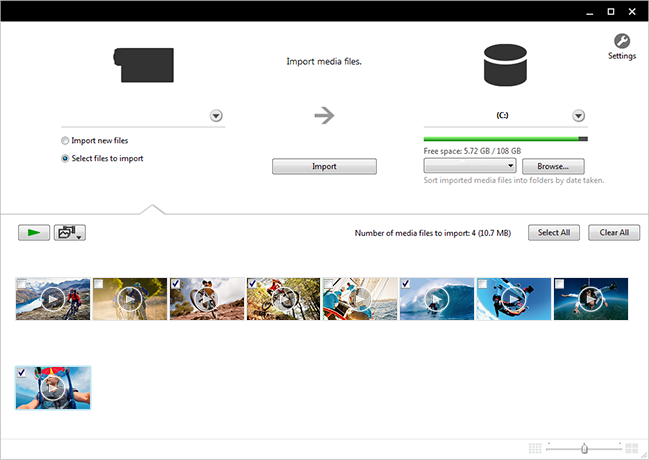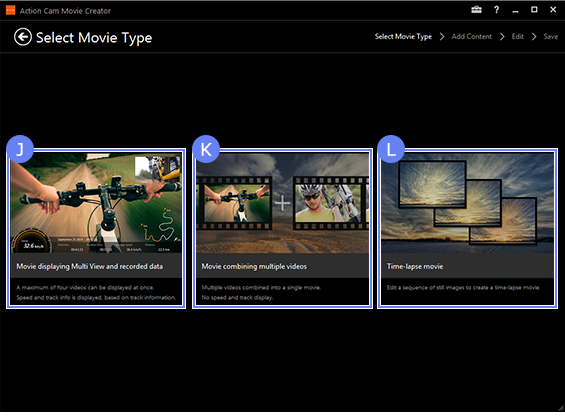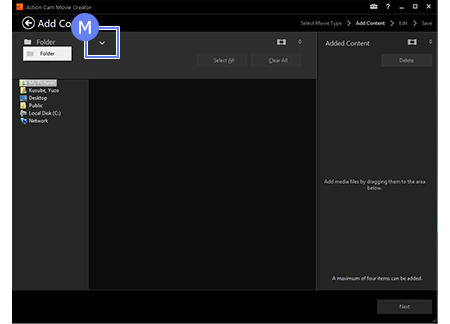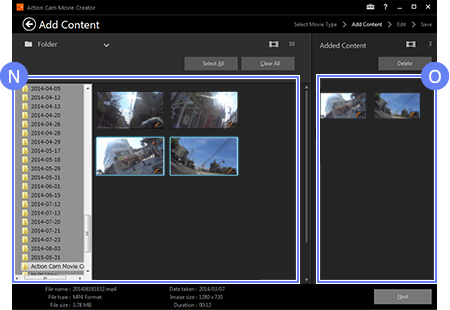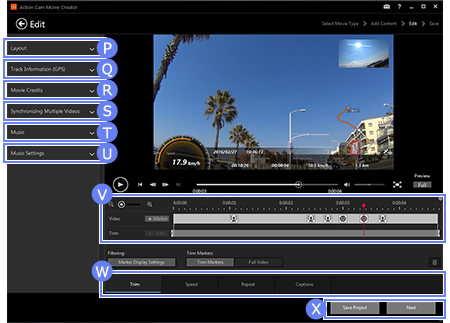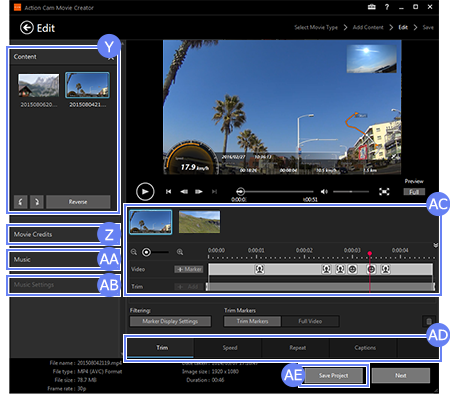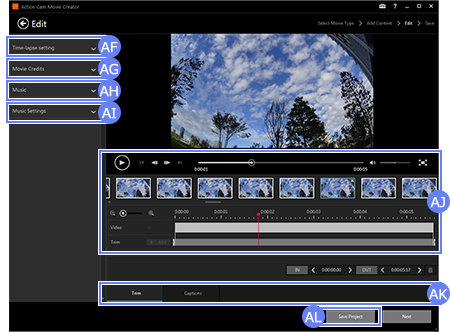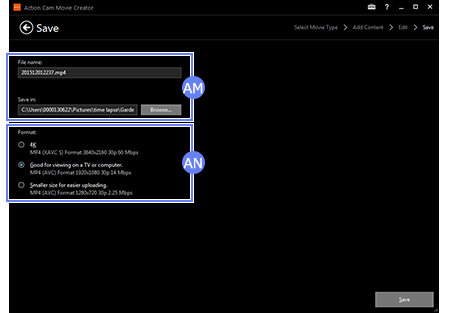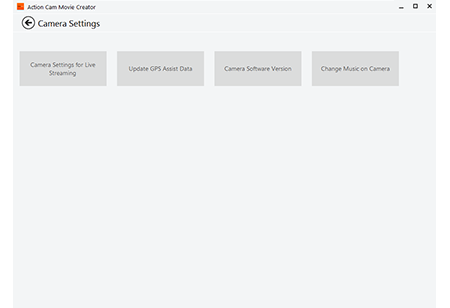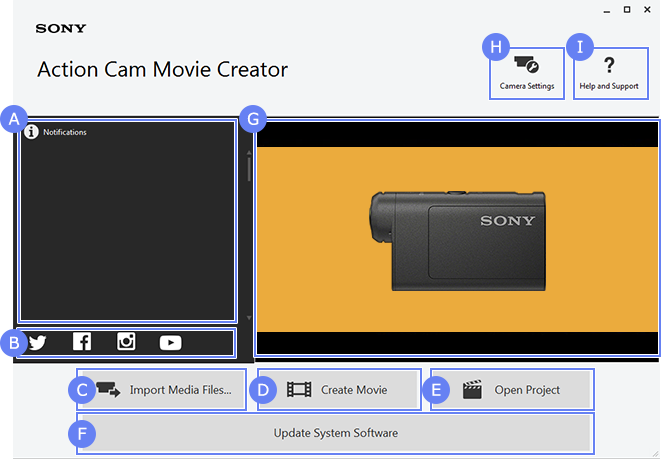
 Varslinger
Varslinger
Du kan se betimelige varslinger fra Sony.
(Du må være tilkoblet et nettverk.)
 Kobling til kanalen og tilhengersiden til Action Cam
Kobling til kanalen og tilhengersiden til Action Cam
Her kan du se videoer som er tatt opp med Action Cam, og ytterlig informasjon.
 Importer bilder
Importer bilder
Du kan importere bilder og videoer lagret i ditt kamera.
 Lag video
Lag video
Lag imponerende videoer, helt enkelt.
 Åpne prosjekt
Åpne prosjekt
Åpne et tidligere lagret prosjekt.
 Oppdater systemprogramvare
Oppdater systemprogramvare
Oppdater systemprogramvaren til Action Cam.
(Knappen er bare synlig hvis en oppdatering er tilgjengelig.)
 Offisiell kanal for Action Cam fra Sony
Offisiell kanal for Action Cam fra Sony
Se utvalgte videoer.
(Du må være tilkoblet et nettverk.)
 Kamerainnstillinger
Kamerainnstillinger
Konfigurer innstillinger for strømming fra Action Cam.
 Hjelp og støtte
Hjelp og støtte
Se brukerhåndboken og registrer kameraet ditt.